Um mit Photomechanic besonders effizient zu arbeiten, gibt es verschiedene Möglichkeiten, Previews, also Vorschaubilder zu nutzen. Wie das geht, beschreibe ich in diesem Artikel.
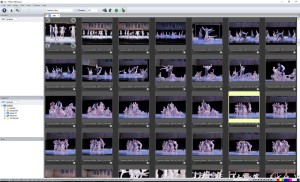 Das Programm Photomechanic nutzen sehr viel Profi-Fotografen dann, wenn sie sehr schnell mit größeren Bildermengen hantieren müssen und diese sichten, auswählen, verschlagworten und verschicken. Das betrifft also besonders Presse- und Eventfotografen. Und schließt damit auch Hochzeitsfotografen ein, wenn sie im fotojournalistischen Stil arbeiten.
Das Programm Photomechanic nutzen sehr viel Profi-Fotografen dann, wenn sie sehr schnell mit größeren Bildermengen hantieren müssen und diese sichten, auswählen, verschlagworten und verschicken. Das betrifft also besonders Presse- und Eventfotografen. Und schließt damit auch Hochzeitsfotografen ein, wenn sie im fotojournalistischen Stil arbeiten.
Meinen Workflow und die Grundlagen zu Photomechanic habe ich in diesem Artikel beschrieben.
Vor einiger Zeit wurde ich gefragt, wie man in Photomechanic auf eine ähnliche Weise arbeiten kann, wie in Lightroom, indem man Fotos direkt miteinander vergleicht.
Nun, Photomechanic ist natürlich nicht Lightroom und deshalb funktioniert es nicht ganz genauso. Aber einen Bildvergleich gibt es und dazu noch eine besondere Vorschaumöglichkeit, die Lightroom nicht bietet. Es lohnt sich also, den direkten Programmvergleich einmal über Bord zu werfen und lieber die Frage zu stellen:
Welche Aufgabe will ich eigentlich erledigen? (mit Photomechanic oder Lightroom)
Dabei ist es eben egal, ob ich mit Lightroom oder Photomechanic arbeite. Ich will einfach eine Aufgabe erledigen und das möglichst effizient. Genau darüber haben sich die Entwickler von Photomechanic viele Gedanken gemacht und sich mit vielen professionellen Fotografen ausgetauscht. Einer der bekannteren davon ist Greg Gorman, der seinen Input ebenfalls geliefert hat und – wenn man berühmt ist, geht das – darauf hin gleich eine eigene Funktion programmiert bekam. Die steht nun allen zur Verfügung und darauf komme ich gleich noch.
Zurück zur Aufgabe.
Das sind die üblichen Fragestellungen:
- Ist das Bild scharf und liegt die Schärfe an der richtigen Stelle?
- Welches aus einer Serie von gleichen oder ähnlichen Fotos ist das beste Bild?
Wenn euch noch Fragen einfallen, könnt ihr gerne ergänzen, aber das sind die Wesentlichen, die ich täglich beantworten muss.
Wer lange genug mit Lightroom gearbeitet hat, denkt wie Lightroom bzw. wie dessen Entwickler, aber manchmal geht es noch einfacher.
Ein Beispiel: Wer Lightroom kennt, denkt: „Um zu sehen, ob ein Foto, das ich in der Übersicht gut finde, auch wirklich scharf ist und der Fokuspunkt an der richtigen Stelle sitzt, muss ich es in der Einzelansicht öffnen.“ Das ist so in Lightroom.
Einzelbildvorschau versus Lupenansicht
In Photomechanic gibt es dafür ebenfalls eine Einzelbildvorschau, aber auch eine noch schnellere Methode über die Lupenansicht.
 Der Umschalter für die Voransicht befindet sich oben links neben dem Zahnradsymbol. Dort schaltet man zwischen dem Zeiger und der Lupe um.
Der Umschalter für die Voransicht befindet sich oben links neben dem Zahnradsymbol. Dort schaltet man zwischen dem Zeiger und der Lupe um.
Im Zeigermodus kann man ein Bild markieren oder mit gedrückter Umschalt-Taste auch mehrere, wie man das sonst auch gewohnt ist. Im Lupenmodus verwandelt sich der Zeiger in eine kleine Lupe, mit der man auf das Vorschaubild klicken kann. Dann erscheint direkt eine Ausschnittvergrößerung des angeklickten Bereiches in einem Splitscreen. Lässt man die Maustaste los, verschwindet es wieder. Bewegt man die Lupe bei gedrückter Maustaste über das Bild, verschiebt sich der Ausschnitt. Man kann also hervorragend aus der Übersicht heraus prüfen, ob Bilder scharf sind etc.
Auf diese Weise kann man sehr schnell eine Vorauswahl treffen, von Bildern die technisch in Ordnung sind. Bei Ballettfotos ist alleine die Schärfe schon eine Herausforderung.
Das Vorschaufenster
Mit einem Doppelklick auf ein Bild öffnet sich das separate Vorschaufenster.
In der Einzelbildvorschau ist über die Symbole oben einstellbar, ob die Thumbnail-Leiste links oder unten angezeigt werden soll. Im Vollbildmodus verschwinden alle seitlichen Anzeigen.
Wenn man nun, und das war ja die Ausgangsfrage, Bilder vergleichen möchte, um aus einer Serie das beste Bild zu finden, nutzt man hierzu die Vergleichsansicht im Vorschaufenster. Diese aktiviert man über die gelben Symbole in der Leiste oben. Oder noch schneller, man merkt sich gleich die Tastaturbefehle: V für vertikale und H für horizontale Vergleichsansicht. O (für One) schaltet wieder auf ein Bild zurück.
Die Tastenbefehle sind in Photomechanic übrigens durchweg einfach zu merken. Fast immer reicht ein Buchstabe und der ist leicht zu merken, wenn man das Englische Wort dahinter kennt.
So schaltet F in den Fullscreen-Modus, also Vollbild. Und R für Restore stellt wieder auf die normale Anzeige zurück. Aber das nur am Rande.
Auf der einen Seite (bei vertikaler Ansicht) erscheint nun das Bild, das ich zuerst angeklickt hatte. Die andere Seite zeigt mir das Vergleichsbild, das ich als nächstes auswähle. Das erste Bild ist dunkel hinterlegt, das andere hell.
Sobald ich ein anderes Bild in der Seitenleiste anklicke oder mit den Pfeiltasten vor oder zurück gehe, erscheint ein anderes Bild im hellen Fenster.
Als nächstes fällt mir natürlich auf, dass die Bilder nun zu klein sind, um sie im Detail zu vergleichen. Mit der Taste Z für Zoom kann ich das ändern.
Den Zoomfaktor kann ich rechts in der Zoom-Einstellung verändern. Um einen anderen Bildausschnitt zu wählen, kann ich das Bild einfach mit der Maus greifen und verschieben.
Und hier gibt es gleich noch einen Trick!
Bildausschnitt synchron verschieben
Wenn ich ein Bild mit der Maus anfasse, bewegt sich zunächst nur der Ausschnitt des einen Bildes. Das ist wichtig, um z.B. Gesichter in den Fokus zu rücken, die aber nicht in jedem Bild an derselben Stelle sind. Hat man die beiden Bilder auf den gleichen Ausgangspunkt gebracht, kann man das Kästchen „Lock Scrolling“ anklicken. Und dann: Zauberei! Beide Bilder lassen sich synchron verschieben.
Und jetzt kommt Greg Gorman und Bubblesort
Es geht ja immer noch um die Frage, wie ich am schnellsten zu einer Bildauswahl komme. Und diese Frage hatte auch der bekannte Fotograf Greg Gorman. Bei ihm kommt es besonders oft vor, dass er aus einer Serie von Porträts das mit dem stärksten Ausdruck herausfinden will. Und dafür hat er seinen ganz eigenen Prozess entwickelt (und die Entwickler von Photomechanic fanden den auch gut): Er sucht sich zunächst ein Bild, das er für das beste hält, oder beginnt einfach mit dem ersten. Ausgehend von diesem vergleicht er das Bild mit allen anderen, die ebenfalls in Frage kommen. Findet er ein anderes Bild besser, wird das der neue Favorit und ersetzt das bisherige Bild in der Vergleichsreihe. In der Informatik kennt man diesen Algorithmus unter dem Namen Bubblesort zum Sortieren von Zahlenreihen. Die größte Zahl (Bubble) steigt nach ganz oben.
In Photomechanic braucht es dazu nur noch eine weitere Tastenkombination: STRG-G (auch bekannt als „Gorman-Key“). Mit STRG-G tauscht man die beiden Bilder in der Voransicht und das neue Bild wird der Favorit für die Auswahl. Mit den Pfeiltasten bewegt man sich dann weiter durch die Bildreihe.
Hier also noch einmal der ganze Bildauswahlprozess in 9 Schritten
- Technische Qualität der Bilder in der Übersicht mit der Lupenfunktion prüfen.
- Erstes Bild einer Serie in der Einzelbildansicht öffnen.
- Taste V oder H für die Vergleichsansicht drücken.
- Mit Pfeiltaste nach rechts das nächste Bild auswählen.
- Taste Z für Zoom drücken und Bildausschnitt justieren (ggfs. mit „Lock“ fest synchronisieren).
- Mit der Pfeiltaste durch die Bilder klicken, bis eins besser ist als das bisher ausgewählte.
- Tasten STRG-G drücken.
- Am Ende der Serie das beste Bild mit Sternen oder einer Farbe markieren.
- Mit der nächsten Serie weitermachen.
Ich hoffe, dieser Artikel hilft dir dabei, deinen Workflow mit Photomechanics weiter zu optimieren. Wenn du Fragen oder Anmerkungen hast, hinterlasse mir doch einen Kommentar.
Die Fotos, die ich hier ausgewählt habe, stammen übrigens aus dem Ballett „Casanova“ von Ralf Dörnen, das ich in Stralsund für das Theater Vorpommern fotografieren durfte.
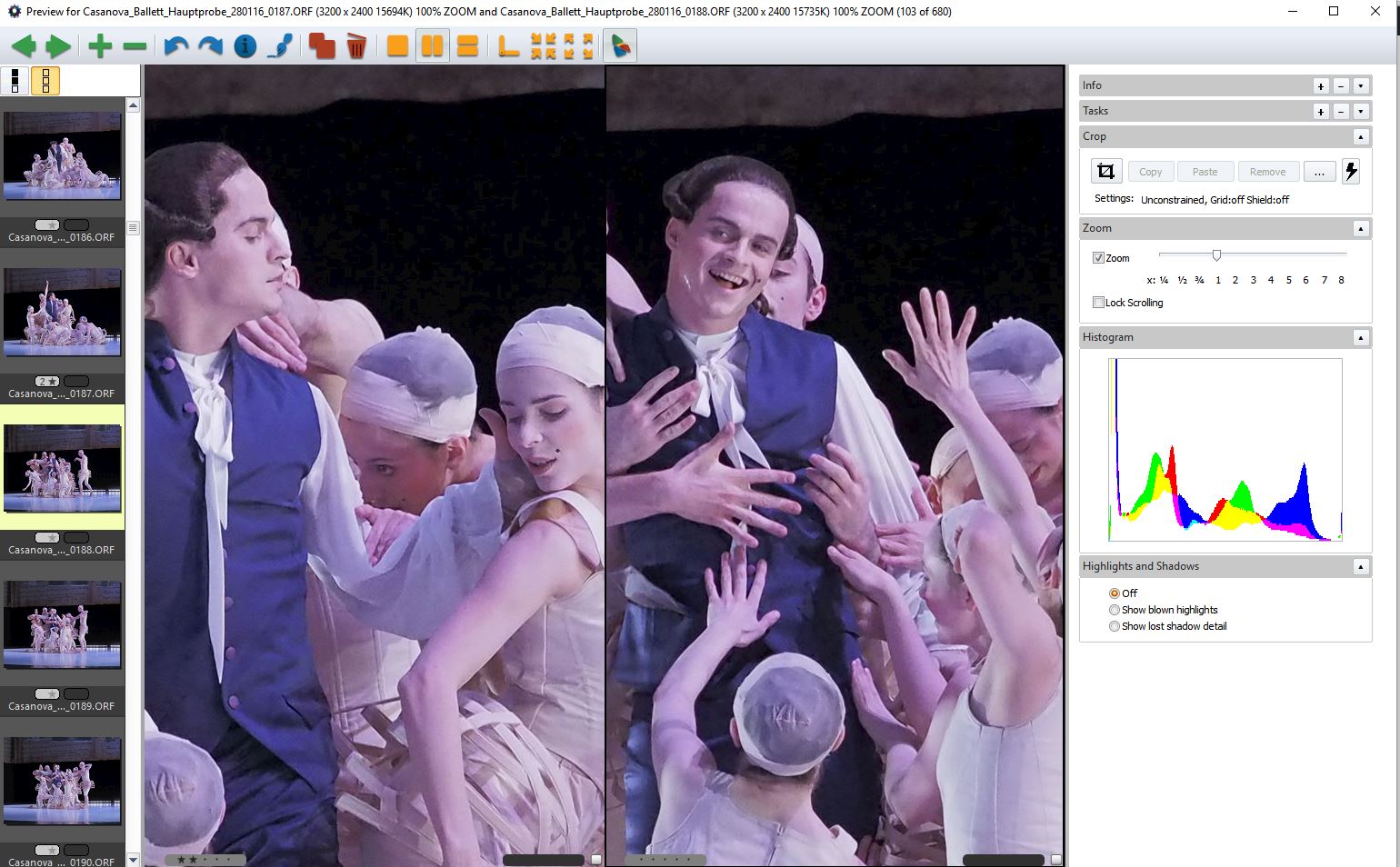

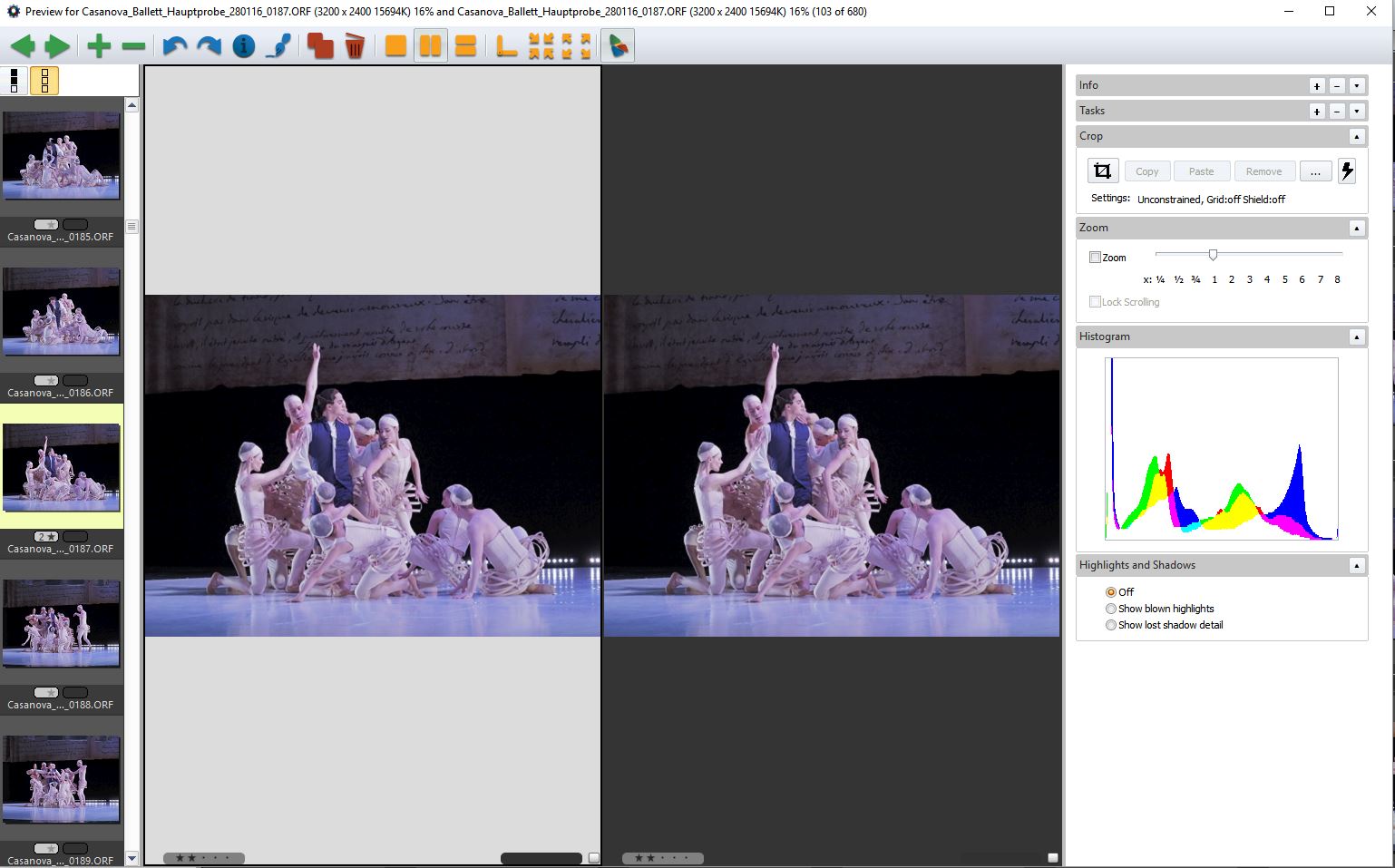
Hallo bei mir steht unter den Fotos immer EXPIRED wenn ich sie mit doppel Klick öffnen möchte kommt zwar das Seperate Fenster aber es erscheint kein Foto. was mache ich falsch.
Besten Dank W. Scheurer
Vielen Dank für die hilfreiche Beschreibung!
LG Armin