Wenn Luminar bei dir immer wieder abstürzt, helfen dir vielleicht diese Tipps, damit Luminar weniger instabil läuft.
Luminar ist immer noch eine der heissesten Neuerscheinungen auf dem Markt für Bildbearbeitungsprogramme. Es bietet teilweise spektakuläre Filter und Bearbeitungsfunktionen mit künstlicher Intelligenz, die kein anderes Programm bietet, und das zu einem vergleichsweise niedrigen Preis ohne Abozwang, wie bei anderen Anbietern.
Das Programm kann kostenlos für 30 Tage getestet werden. Zum Download geht es über die Seite des Herstellers Skylum.
Aber so heiss wie es ist, so umstritten ist Luminar zur Zeit auch
Das Problem mit Luminar
Immer wieder kommt es bei Nutzern zu Programmabstürzen oder Performanceproblemen mit langen Wartezeiten bei der Bearbeitung oder beim Export der Bilder auf die Festplatte.
Wenn Luminar auch bei dir instabil wird oder bei komplexeren Bearbeitungen immer langsamer, dann achte darauf, dass du performanceschonend arbeitest. Wie das geht, erläutere ich unten.
Warum stürzt Luminar ab?
Es gibt inzwischen einige Standardgründe, warum Luminar abstürzt. Manche dieser Probleme lassen sich leicht beheben, andere nur mit größerem Aufwand (oder gar nicht).
Luminar-Problem Nummer 1: Windows
Die meisten Abstürze oder Programmhänger treten auf Windows Rechnern auf. Die Probleme mit Mac OS sind deutlich geringer. Wenn du nicht gleich auf Apple Computer umsteigen möchtest (nur wegen Luminar wäre das vielleicht ein wenig übertrieben), aktualisiere zunächst dein Windows System und installiere die neusten Updates und die neusten Treiber für dein System, besonders für die Grafikkarte.
Wenn das Windows System schon eine Weile installiert ist, setzt es „Fett“ an in Form von alten Installationsdateien und alten Systemdateien, die nicht sauber vom System gelöscht werden. Hier kann es helfen, das System auf seinen Urzustand zurückzusetzen. Ab Windows 1o ist diese Funktion schon ins System eingebaut und leicht durchzuführen. Eine Anleitung hierzu findet sich hier.
Luminar ist ausserdem speicherhungrig und läuft flüssiger, je mehr Hauptspeicher du hast. 16 GB sollten es sein, mehr schadet auch nicht. Dabei sollte man auch darauf achten, nicht parallel mehrere Bildbearbeitungsprogramme oder andere rechenintensive Programme laufen zu lassen, die den Rechner in die Knie zwingen.
Dass Luminar generell auf einem zeitgemäßen Computersystem laufen sollte und nicht auf einem 10 Jahre alten Museumsstück, versteht sich von selbst. Künstliche Intelligenz braucht schließlich ein aktuelles Gehirn.
Zusammengefasst:
- Windows Treiber aktuell halten und neuste Windows Updates installieren
- System sauber halten und ggfs. auf Werkszustand zurücksetzen
- Auf ausreichend Hauptspeicher achten (min. 16 GB)
- Möglichst nicht mehrere Programme parallel nutzen
Lies zum Thema System Säuberung auch meinen Artikel über CleanMyPC/ CleanMyMac.
Luminar Problem Nr. 2: Es wird nicht richtig verstanden
Einen wichtigen Faktor für die Performance von Luminar macht aus, wie du damit arbeitest. Natürlich wäre es schöner, wenn es völlig egal wäre, was ich dem Programm antue. Es sollte natürlich nicht abstürzen. In der Programmiervorlesung lernen angehende Softwareentwickler, dass robuster Programmcode niemals einfach so zum Absturz führt. Diese Vorlesung haben aber offenbar nicht alle Entwickler von Skylum besucht. Vielleicht waren es aber auch die Entwickler von Microsoft. Wir werden es niemals genau erfahren.
Ebenen und Filter in Luminar richtig verstehen
Was du selbst tun kannst, ist das Programm so zu verwenden, wie es gedacht ist, und die Philosophie des Programms zu verstehen. Während Photoshop ebenenbasiert arbeitet, nutzt Luminar den Filter als Ebene für die Bearbeitung. Auf diese Arbeitsweise ist es optimiert. Luminar kennt auch Ebenen, diese sollten aber mit Bedacht und seltener genutzt werden.
Die Arbeit mit Luminar sollte also so vonstatten gehen, dass man auf sein Bild nach und nach verschiedene Filter anwendet, die dann im Arbeitsbereich rechts neben dem Bild alle untereinander stehen.
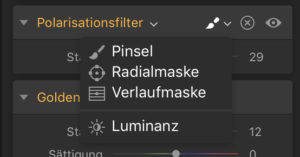 Um die Wirkung eines Filters nur auf einen bestimmten Bildbereich einzuschränken, kann man den Filter mit einer Maske „bemalen“ und dadurch Bereiche ein- oder ausschließen. Dazu braucht man in Luminar keine neue Ebene! Das geht direkt auf dem Filter.
Um die Wirkung eines Filters nur auf einen bestimmten Bildbereich einzuschränken, kann man den Filter mit einer Maske „bemalen“ und dadurch Bereiche ein- oder ausschließen. Dazu braucht man in Luminar keine neue Ebene! Das geht direkt auf dem Filter.
Genauso verhält es sich mit Verrechnungsmodi (Mischung), die man auch schon aus Photoshop kennen könnte. Nur, dass man in Photoshop diese Verrechnungen nur mit Hilfe einer Ebene durchführen kann. In Luminar reicht dafür ein Filter aus.
Auf diese Weise kommt man in Luminar weitgehend ohne neue Ebenen aus. Ausser, man möchte wirklich ein Bild mit einem zweiten Bild überlagern.
Problem 3: Try before you buy – Erst testen, dann kaufen!
Die oben genannten Tipps helfen in sehr vielen Fällen. Aber nicht in allen. Deshalb ist es so wichtig, Luminar erst auf dem eigenen Rechner zu testen, bevor man es kauft.
Es gibt so viele Faktoren, die die Leistung eines Computers beeinflussen, die können wir gar nicht alle im Auge haben. Dafür müssen wir das Programm in seiner heimischen Umgebung, nämlich auf unserem eigenen Rechner ausprobieren. Nicht nur mit einem Bild mal kurz, sondern mit vielen Bildern unter realen Bedingungen. Soviele unglückliche Umstände kann man sich gar nicht ausdenken, die aber in einem komplexen Computersystem immer wieder zum Tragen kommen.
Der dritte Tipp ist damit der wichtigste: Erst Testen, dann kaufen! Wenn das Programm schon im Test nicht richtig rund läuft, wird das später nicht automatisch besser, nur weil man Geld dafür bezahlt hat.
Hier also nochmal der Link zur Webseite, auf der du den kostenlosen Download von Luminar findest.
Wenn du diese Tipps berücksichtigst, wirst du mit der Arbeit mit Luminar viel Freude haben.

Hallo Hendrik,
Seit einigen Jahren arbeite ich mit Lightroom und Photoshop, seit einigen Monaten mit Luminar und seit ein paar Wochen mit Capture One. Alle laufen auf demselben Betriebssystem. Die einzige Software mit Bugs ist aber definitiv Luminar 3. Ein zu schneller Doppelklick auf einen Filterregler und die Software verabschiedet sich ins Wochenende 😉
Jetzt verstehe ich außerdem die Entwickler bei den Ebenenfunktionen nicht: Wenn ich Sensorflecken wegstemple, legt Luminar selbstständig eine neue Ebene an. Nachdem ich meine Flecken beseitigt habe und auf die Grundebene zurückkehre, sind sie aber wieder sichtbar. Das macht für mich keinen Sinn.
VG Arndt
8 GB RAM sollten laut Hersteller doch reichen. Bei mir stürzt L4 immer wieder ab. Ich habe schon gelsesen, dass einige Leute mit 32GB auch große Probleme haben. Den Support habe ich schon 3 x angeschrieben, aber in einer Woche keine Rückmeldung bekommen. Hauptsache man hat schon bezahlt, das lief gut und schnell. Hatte LR und Photoshop gekündigt, weil L4 mich übezeugte bei You Tube Beiträgen. Komisch, dass die alle keine Probleme haben und das Programm in den Himmel loben. Nun steh ich hier alleine ohne Hilfe vom Support, der ja immer für einen da ist. Vielleicht muss ich erst 2000 Euro für einen neuen Rechner ausgeben, damit ein Fotoprogramm läuft.
Hallo Siegfrid,
tut mir leid, dass du solche technischen Probleme hast. Die kommen leider immer mal wieder vor, besonders unter Windows.
In meiner Facebookgruppe können wir zwar auch keinen technischen Support leisten, haben aber ein paar Infos gesammelt, wie Luminar besser läuft.
Vielleicht findest du da etwas.
Ansonsten kann ich nur immer wiederholen, dass man das Programm erst testen soll, bevor man sich von seinen bewährten Werkzeugen abwendet. Dafür gibt es diese Möglichkeit.
Beste Grüße
Hendrik
Hallo Mitleidende
Ich stecke irgendwo zwischen den obigen Informationen. Habe mir unter dem Jahr einen ziemlich modernen leistungsstarken Rechner gekauft. Dann Luminar 3 probiert und es lief. Mit relativ lahmer Performance zwar aber ohne Abstürze. Später habe ich das Bundle L3 + 4 gekauft. L3 lief natürlich auch wie in der Testphase. L4 (jetzt neu) aber nicht. Ich habe nie Abstürze in der Bearbeiten-Phase, jedoch mit einer nervigen Häufung beim Scrollen oder am „Balkenziehen“ in der linken Bildlaufleiste oder auch bei der Bewegung am/im Leuchttisch. L4 fährt sich nicht einmal fest. Es geht einfach unvermittelt aus. Wenigstens sind die letzten Bearbeitungsschritte, nach dem Wiederhochfahren, gesichert.
Da ich kein Facebook-User bin (und auch nicht sein möchte) kann ich obiges Angebot nicht nutzen. Trotzdem Danke für den Hinweis. Wie ich den Support erreiche weiß ich leider gar nicht. Über die Programmhilfe doch wohl nur über Englisch und eine Anmeldung- oder?
Vielleicht kann mir auf diesem Wege jemand eine Tipp geben, ob ich deutschsprachig Skylum erreichen kann oder es eine andere „Selbsthilfegruppe“ gibt.
Ansonsten gefällt mir das Programm sehr. Aber eben nur Ansonsten.
Danke erst mal
Manfred
Hallo Manfred,
du kannst Skylum einfach auf Deutsch anschreiben. Im Zweifel benutzen die Google Translate 🙂
Besserung der Absturzsituation wurde ausserdem mit einem baldigen Update versprochen, das noch in diesem Jahr kommen soll.
Beste Grüße,
Hendrik
Hallo,
wegen des Problems mit dem Scrollen hatte ich Kontakt mit Skylum:
Man hat mir empfohlen den Luminar-Unterordner previewCache zu löschen. Ich habe den Ordner umbenannt und Luminar gestartet. Das Programm erstellt dann erst einmal wieder den Ordner und die Vorschaubilder, was sehr sehr lange dauern kann. Dann konnte ich ohne Probleme scrollen. Dieses Problem war gelöst, allerdings steigt das Programm bei mir aus, wenn ich mehrere Ebenen benutze. Es wird langsam, „friert“ ein und stürzt ab. Soweit ich weiß, kann es aber nur einen Durchgang von Stempeln und Klonen durchführen. Wenn man die Option öfters benötigt, braucht man jeweils eine neue Ebene oder nicht?
Klonen und Reparieren erzeugt jeweils eine neue Ebene. Es macht Sinn, in einem Durchgang so viele Stellen wie möglich zu klonen oder zu reparieren.
Hallo Hendrik, habe heute Luminar 4 auf mein Mac 27″ 2018 installiert. Als Plugin auf LR (6 kein abo) läuft er. Aber selbständig nicht. Sofort nach dem aufladen dreht sich das Rad und stürzt bald ab. Da ich auf LR6 keine RAW von der Nikon D500 laden kann, so hoffte ich das es mit Luminar funktionieren sollte. Aber wie gesagt so weit bin ich noch nicht gekommen. Habe auch mal alles gelöscht und neu aufgelegt ohne LR plugin, kein erfolg. Stürzt sofort ab. Leider schon alles bezahlt da professionelle Tips ihn für ausgezeichnet halten.
Hallo Ralf,
vielleicht hilft es, den Katalog einmal zu löschen und beim Neustart neu anzulegen.
Ansonsten schreib an den Support von Skylum. Die kennen ziemlich viele Fehler schon und haben passende Lösungswege.
Viel Erfolg!
Hendrik
Das was ich bislang gesehen habe überzeugt noch nicht zum Kauf. Die intelligenten Funktionen sind zwar toll, aber die Performance ist eine Katastrophe. Alleine beim dutchblättern der Bilder dauert es 10 Sekunden bis das nächste angezeigt wird. Dies auf die Performance des Rechners zu schieben ind zu empfehlen die integrierten Programmfunktionen halt nicht zu nutzen ist nicht die Lösung. Auf dem gleichen System läuft Lightroom mit allen Funktionen ohne Performanceeinschränkungen.
Das Programm läuft auf unterschiedlichen Computern sehr unterschiedlich schnell und auch abhängig davon, wie man mit dem Programm arbeitet. Deshalb ist es in meinen Augen wirklich unverzichtbar, sich mit der kostenlosen Testversion einen Überblick zu verschaffen und sich auch in das Programm etwas einzuarbeiten, damit man die Rechner-Ressourcen gut ausnutzt.
Hallo, bei mir ( L4 auf I Mac 27‘ v Ende 2018) reagieren die Regler bei Einzelbild Bearbeitung überhaupt nicht. Nur, wenn ich das Bild bereits mit einem Presetfilter , bearbeitet öffne. Und das auch nur, wenn der Regler ganz rechts steht. Ram =32Gb, das sollte reichen, PS/Logic Pro X ..alles läuft ohne Probleme.
Was könnte das sein?
Hallo Stefan,
auf deinem Mac sollte Luminar funktionieren. Bitte wende dich an den Support von Skylum. Die haben bestimmt eine Idee dazu.
Viele Grüße
Hendrik
Hallo Hendrik,
bin hier gelandet, weil mein Luminar 3 und jetzt 4, nach Update,…auf einem schnellen Windows-Rechner mit SSD und 32GB RAM ebenfalls immer wieder plötzlich verschwindet, sich aufhängt, sich nur mit einem Neustart des PCs wieder starten lässt, lange Rechenzeiten hat und zudem immer noch einige Mängel hat, trotz 2 Jahre Requests kein GPRs, kein Panorama erstellen, kein Foto-Stacking, kein HDR. Bei Skyllum hat man keinen zeitlichen Horizont dafür.
Sehr schade, den es leistet so lange es funktioniert gute Dienste, Das Bearbeiten vieler Bilder kann jedoch sehr nervig werden. Und deshalb ist das Programm leider keine komplette Alternative zu Lightroom.
Herzliche Grüße
Georg
Ich hatte die Testversion von Luminar 4 (direkt von der Skylum Website) auf meinem erst 9 Monate jungen iMac 27″ mit 40 GB RAM und auch ansonsten in Bestausstattung installiert. Ebenfalls im Einsatz habe ich Capture One 10. Luminar meldete erste Fehler schon bei der Installation, lief dann ca. 30 Minuten, während derer ich mich über einige nette Features freuen konnte. Dann stürzte das Programm ab und liess sich nicht mehr starten. Auch diverse Neuinstallationsversuche brachten keine Besserung. Die Programmabstürze machten jeweils einen Neustart des Mac erforderlich.
Das Schlimmste dabei war, dass sogar der Betrieb von Capture One dadurch beeinträchtigt wurde und mein Mailprogramm (Spark von Readdle) sämtliuche Mailkonten verlor und ebenfalls neu eingerichtet werden musste. Nach drei bis vier Durchgängen mit diesen Begleiterscheinungen jeweils nach erneuten Installationsversuchen von Luminar habe ich es aufgegeben.
Echt schade, einige Features fand ich wirklich, gerade für schnelle und spektakuläre Ergebnisse, sehr interessant.
Sollte jemand mitlesen, der ähnliche Symptome hatte und diese zu beheben wusste, freue ich mich über Hinweise. Noch habe ich Luminar nicht ganz von der Liste gestrichen.
Hallo Bernd,
tut mir leid, dass du diese Erfahrung gemacht hast. Auf meinem Macbook laufen ebenfalls Sparkmail und CaptureOne. Und ich hatte keinerlei Probleme.
Evtl. würde noch ein Systembereinigungsprogramm helfen, falls es „Reste“ der alten Installation geben sollte.
Du solltest die Fehlerbeschreibung unbedingt an den Support von Skylum schicken. Vielleicht haben sie einen Tipp für dich.
Beste Grüße
Hendrik
Danke – es ist ja schon einmal gut zu wissen, dass diese Kombination an anderer Stelle funktioniert. Bei Systembereinigungsprogrammen bin ich allerdings eher vorsichtig. Ein gutes Programm für den Mac wird gelöscht und macht dann i.d.R. auch keine Probleme mehr.
Wenn ich demnächst Zeit finde versuche ich es mal mit dem Support.
Besten Dank und viele Grüsse
Bernd
Ich habe mir jetzt tatsächlich mal den Spass gemacht, mit CleanMyMac alte Programmreste (es fanden sich auch welche von Luminar) usw. zu entfernen, habe neu gebootet und die Testversion neu geladen. Nun hängt die Installation seit 10 Minuten bei 52%; bei meinen Versuchen vor längerer Zeit hing sie bereits bei 5 bzw. 6%. Der Mac dreht dabei ordentlich hoch (Lüftergeräusch). Das kann doch nicht richtig sein…
Systembereinigung kann doch keine Lösung sein. Ich habe sehr viel Music- und Fotosoftware installiert auf einem schnellen Win-PC. Systembereinigung mache ich ohnehin dauernd, alles läuft einwandfrei, einige Programme gleichzeitig ohne Problem – nur Luminar ist nicht stabil – bis 5 Fotos exportiert sind, kann man Kaffee kochen gehen, plötzlich wieder ist es verschwunden, und immer wieder muss man den PC neustarten um Luminar wieder zum Arbeiten zu bringen. 500 Bilder bearbeiten, du bist in der Mitte und löschst Fotos – zack bis du am Anfang und kannst die letzten Bilder neu suchen.
Das Programm ist abgesehen von den Defiziten sehr gut. Aber es macht bisher leider keinen anhaltenden Spass damit zu arbeiten. Das war für mich in der Testphase mit Luminar 3 nicht abzusehen, außerdem haben alle auf die bahnbrechenden Änderungen in L4 gewartet.
Echt schade.
…nach 20 Minuten die Installation abgebrochen und erneut versucht. Es geht dann tatsächlich bis 100% und danach erscheint eine Fehlermeldung „Unzip error / failed to open file in zip file“. Ein installiertes Luminar finde ich danach nicht. Nach zahlreichen Versuchen erfolglos abgebrochen.
Es blieb noch die Option, Luminar aus dem App-Store zu laden, als Abo-Modell, ohne Plug-In Option, wenigstens mal zum Ausprobieren. Die Installation funktionierte auf diesem Wege; ob es mir auch eine Jahresgebühr von CHF 54 wert ist werden die nächsten Tage zeigen.
Ich kann dir nur ans Herz legen, den Skylum Support zu kontaktieren. In sehr vielen Fällen bekommst du dort eine Lösung. Und gerade auf einem Mac sollte das machbar sein.
Hallo auvh von mir,
ich habe grad die Testversion von Luminar 4 auf enem WIN7 Rechner mit 12 GB installiert. Läuft soweit ganz gut wenn auch ungewohnt langsam.
Mein PS Elements ist dagegen rasend schnell. Aber ich kannte bisher die Macht eines solchen RAW-Converters nicht.. das ding ist der Wahnsinn !!
Mein Hauptproblem ist das beim Bild eportieren die EXIF-Daten nicht übertragen werden…. ist das eine Sache der Testversion ? oder kann man das einstellen ?
Danke für evtl. Hilfe – Grüße
Die EXIF Daten werden normalerweise beim Export mit ausgegeben. Es gibt keine Einstellung dafür. Allerdings habe ich davon gehört, dass das bei manchen RAW Dateien (bestimmten Kameramodellen) nicht funktioniert. Bei mir selbst ist der Fehler noch nicht aufgetreten. Wenn du noch in der Testphase bist, musst du überlegen, ob du damit fürs erste Leben möchtest, bis ein Update für deine RAW-Dateien veröffentlicht wird, oder ob du lieber mit dem Kauf noch wartest, bis das funktioniert.
Beste Grüße
Hendrik
Hallo zusammen,
habe Frust mit Luminar4. Nach mühsamer Bearbeitung von Bildern sind die anschließend nicht mehr auf der Platte zu finden. Hier läuft WIN10Pr0. Aber selbst der PC-Explorer findet die bearbeiteten Bilddateien nicht wieder. Dabei sehe ich beim Exportieren eines bearbeiteten Fotos die Leiste, die sich sekundenlang dreht. Aber dieses Exportieren täuscht eine Speicherung vor. Ich habe mir dehalb vorgenommen, nach dem ersten Exportieren in dem Ordner nachzuseheh, den ich zuvor bestimmt habe. Ist darin die Datei enthalten, mache dann nur noch Stichproben.
Ich vermute in der Software einen Bug und war nun schon zum dritten Mal verärgert über diese merkwürdige Fehlfunktion. Auch in den mit Luminar geöffneten Katalogen ist nichts zu finden!
Das ist, soweit ich weiss, eher keines der üblichen Probleme. Eventuell hängt es mit Berechtigungen in Windows zusammen. Aber das solltest du mal den Support fragen. Schreib einfach dasselbe wie oben an
Viel Erfolg und beste Grüße
Hendrik
Hallo Hendrik, hallo zusammen,
habe nun über 500 Fotos bearbeitet und diese exportiert. Leider musste ich feststellen, daß nicht allen Fotos im finalen Bearbeitungsstand exportiert wurden. Es scheint keinen Unterschied zu machen, ob die Fotos einzeln oder mehrere zusammen exportiert werden. Es liegt auch nicht am Dateiformat (jpeg, tiff).
Wie behebe ich diesen Fehler?
Auf welchem anderen Weg kann ich die final bearbeiteten Fotos transportieren, wenn die Export-Funktion nicht klappt?
Danke für Eure Tipps.
Da scheint es gerade ein Problem in Luminar 4 (Stand 20.05.2020) zu geben, das manchmal aber nicht immer auftritt. (Bei mir auf einem Macbook bisher nicht.)
Du kannst das Bild einzeln direkt aus der Bearbeitung exportieren. Das scheint zu funktionieren.
Wichtig ist dabei, wenn du mit Ebenen gearbeitet hast, dass du die oberste Ebene auch wirklich aktiviert hast. Wenn du zwischendurch wieder auf einer unteren Ebene gearbeitet hast und diese aktiv ist, wird nur die exportiert.
Danke Hendrik für die flotte Reaktion.
Die Bilder sind alle auf dem letzten Bearbeitungsstand. Daran konnte es nicht liegen. Exportiere jetzt noch mal aus dem Bearbeitungsmodus heraus (statt Bibliothek). Hoffe, daß das funktioniert. Leider ist dieser Workaround bei über 500 Bildern sehr zeitintensiv.
Nachtrag: Der Einzel-Export scheint zu klappen. Geduld ist hier das Schlüsselwort. Wichtig: Abwarten, bis das zu exportierende Foto in voller Gänze geladen ist, bevor es exportiert wird. Das kann einige Sekunden bis zu Minuten (je nach Bearbeitungskomplexität) in Anspruch nehmen.
*******
Ein weiterer Bug, der mir bei der Bildbearbeitung aufgefallen ist: Aktivierung des Sky Enhancer bei ausgeführtem Zuschnitt und Rotation führt zu ungewollten hellen Rändern an den Stellen der Anpassung. Kennt ihr diese Problem und habt hierfür auch eine Lösung?
Hallo,
ich hatte auch so einige Probleme, die sich aber gebessert haben.
1. Ich habe den Grafik-Treiber aktualisiert. Dabei aber darauf geachtet, dass kein Adrenalin-Kiki mit instaliiert wird. Damit ließ sich Luminar 4 nämlich gar nicht mehr starten
2. Meine RAWs wandel ich immer als Erstes in DNGs. Erst so habe ich die automatische Objektivkorrektur zum Laufen gebracht.
Ich komme jetzt mit einem Absturz in 2 h hin.
Fange gerade erst an mit Luminar 4. Mein PC hat 16GB Hauptspeicher und es laufen verschiedene Bildbearbeitungsprogramme einwandfrei.
Nur Luminar 4 friert beim Export eines Fotos sofort ein und bewegt sich nicht mehr.
Das kann ziemlich viele Ursachen haben. Meist hat es mit der Konfiguration von Windows zu tun.
Am besten schreibst du mal an und fragst nach einer Lösungsmöglichkeit.
Also ich habe mit Luminar 3 angefangen und es lief gut dann 4 gekauft lief auch gut und nun seit einigen Wochen kommt es immer wieder zu Abstürzen bzw. zum stoppen des Programm. Dies passiert während der Bearbeitung oder beim Exportieren oder Scrollen halt völlig unlogisch und unvorhersehbar. Version 4.3.0 und am Rechner liegt es definitiv nicht der hat mehr als genug Reserven und es passiert ja auch nicht immer sondern an einem Tag 10 mal und dann is wieder eine Woche Ruhe.
Hallo
Der Support schickt seit mehr als einen Monat Lösungsvorschläge die inferior sind wie zb. Firewall komplett abschalten in Windows . Oder CC Cleaner zu installieren und das System damit zu säubern??? Und wollen zumindest offiziell nicht realisieren das dass letzte Update auf 4.3.0 bei den meisten Windows Usern nicht mehr funktioniert. Es Startet nur das Startlogo. Täglich gibt es mehr Beschwerden im Luminar Forum über das defekte Update. Luminar ist nur in der Version 4.2.0 nutzbar und das kann man auch nurmehr installieren wenn man eine Offline Version hat. Schlimm ist das sie nicht mal das Update aussetzen und jedes mal wenn jemand 4.2.0 startet danach gefragt wird. Und sobald er es installiert was das mit Luminar 4… Die meisten Betreiber von Seiten für Fotografie schreiben natürlich Positiv weil sie vermutlich gesponsert werden…aber vielleicht macht mal jemand darauf aufmerksam von Euch das der Support hier mal ordentlich reagiert und nicht teils wahnsinnige Copy Past – Abläufe den meist nicht so erfahren Usern schickt…
Bei mir ist derzeit noch alles in Ordnung….
Hallo Hendrik,
ich benutze einen iMac 27″ Ende 2013. Programm Mojave. Es benötigt eine Ewigkeit, bis die Programme hochgeladen sind. Luminar AI benötigt 1 Minute,40 Sekunden und Luminar 4 volle 2 Minuten. Hast du dafür eine Erklärung?
Herzlichen Dank
Helmut
Hallo Helmut,
am besten schreibst du mal an den Support von Skylum () mit dieser Frage. Schick deine genaue Rechnerkonfiguration mit.
Gruß
Hendrik
Sehr traurig das Luminar im August 2021 noch exakt dieselben Probleme zu haben scheint. Leider stürzt es immernoch ständig ab. Vor allem beim Speichern.
Habe einige sehr Hardware beanspruchende Programme auf dem Rechner, die ohne Probleme laufen. Dieser Mist funktioniert einfach nicht. Die Fehlinvestition des Jahres. Sollen sie doch die Finger von Windows Kunden lassen, wenn sie es nicht hinbekommen.
Testversion ausgiebig probiert, da war’s toll. Das grenzt an Betrug,
Himmel austauschen funktioniert in PS besser mit weniger Fehlern, säntliche Effekte lassen sich mit kostenlosen Tools wie Color Effex & Co. problemlos erreichen. Alles nur ein Marketing Gag von Skylum.
Das ist ja ärgerlich, dass es bei dir immer noch abstürzt. Insgesamt sind die Rückmeldungen besser geworden. Aber Windows bleibt ein schwieriges Feld. Das höre ich auch von anderen Programmen, die es für Mac und Windows gibt. Ich würde ja empfehlen, die Finger von Windows zu lassen. Aber damit bin ich natürlich in der Minderheit 😉
Hallo,
ich kann das auch für die neuste Version von LUMINAR NEO bestätigen bis heute.
Es ist quasi unmöglich mit dem Programm zu arbeiten.
Ich habe einen Ordner mit 91 Fotos auf die ich ein Preset anwenden will. Alleine das dauert schon mind. 30 Minuten und stürzt mitunter ab. Wenn die Fotos dann alle das Preset haben und man will speichern, schafft man max. 30 Stück, dann stürzt das Programm ab. In einem Zug alle Fotos ohne Absturz gespeichert zu bekommen geht praktisch gar . Zudem dauert das Speichern immer eine Ewigkeit und für Leute die damit Geld verdienen müssen ein NO GO, Stunden vor dem PC zu sitzen und letztlich keinen Ordner voll mit den fertigen Fotos zu bekommen.
Kurzum,- das Programm ist nach wie vor eine Katastrophe und schon eine Frechheit sowas Halbfertiges anzubieten und in jedem Update zu schreiben, dass Bugs behoben wurden und es schneller wird. Beides stimmt nicht. Nach wie vor Absturz nach Absturz und legt den gesamten Rechner lahm durch das Verschlingen von Rechenleistung und dann so ein Ergebnis, dass alles gefühlt ewig dauert, bis mal was fertig ist.
Alle anderen Grafikprogramme die man so kennt laufen 1 A…..keine Abstürze…super Performance von der Geschwindigkeit.
Von LUMINAR AI auf LUMINAR NEO wurde wieder eine neue Engine programmiert die alles besser machen sollte. Von wegen…schlechter denn je. Finger weg von diesen Programmen der Firma Skylum.
Für Windows gibt es zig tausend Programme die stabil laufen. Photoshop, Lightroom, Da Vinci Resolve etc,
Es auf Windows zu schieben ist armselig. Bei Apple ist davon abgesehen auch schon lange nicht mehr alles perfekt. Wer Software für Windows verkauft, sollte diese stabil liefern können. Ich denke über rechtliche Schritte gegenüber dem Luminar Hersteller nach.
Das war unter Windows leider nicht meine Erfahrung, dass Programme da stabil liefen. Aber das muss am Ende jeder für sich selbst ausprobieren.
Mann sollte vielleicht maldas Programm Luminar Neo so überarbeiten das es auch problemlos auf Win 10 läuft und sich nicht immer wieder beim starten verabschiedet. Lief am Anfang wo es neu war sehr gur wurde aber mit jeden Udate immer schlechter. auch auf einen neu aufgesetzen win 10 läuft es auch nicht besser. Steieg ewieder auf PS um das läuft bei jeden Wetter.
Lg. Lutz Neubert
Hallo ich vervende Luminar Neo schon von Anfang an.
Hatte bisher keine Probleme.
Bis zum 21.12.2023 .
Seit diesem Tag stürzt die Software ab und ich kann nichts mehr bearbeiten.
Der Luminar Support ist dran, hat aber noch keine Lösung gefunden.
Das ist eine Katastrophe da ich gerade eine Bildbearbeitung von einem Ivent fertigstellen muss.
Das ist wirklich ärgerlich. Ich drücke die Daumen, dass der Support dir weiterhelfen und es bald ein Update geben wird.