Nachdem ich mein Abonnement der Adobe Creative Cloud gekündigt habe, musste ich mir weitere Alternativen suchen, die Lightroom, Photoshop und Premiere Pro ersetzen können.
Nachdem ich im ersten Teil darüber berichtet habe, wie ich künftig ohne Lightroom auskomme, geht es in diesem Teil um Photoshop, die Mutter aller Bildbearbeitungen und welches Programm ich stattdessen verwende.
Meine Verbindung zu Photoshop und die Alternativen
Mit Photoshop verbindet mich eine komplizierte Beziehung, die schon viele Jahre andauert. Ich habe mich in das Programm mit solcher Ausdauer hineinvertieft, wie ich mit Sicherheit kein Fach zu meiner Studienzeit betrieben habe. Ich habe einige wirklich dicke Bücher zu diesem Programm gelesen und viele Stunden damit verbracht, Techniken zu verstehen und zu üben. Freistellung, Bildmontagen, Beautyretuschen nach dem Vorbild von Modekampagnen.
Aber gebraucht habe ich das für meine tägliche Arbeit alles nicht.
Mit der Zeit bekam Photoshop immer mehr Funktionen, konnte sogar dreidimensionale Objekte aus dem Nichts erschaffen, und ich fühlte mich völlig abgehängt. „Denn eigentlich mache ich doch nur Fotos.“
Die Fälle, in denen ich wirklich etwas freistellen oder etwas weg retuschieren muss, das komplizierter als ein Staubkorn auf dem Sensor aussieht, sind wirklich äusserst selten. Ausgerechnet neulich kam das nochmal vor. Kurz bevor ich dann das Adobe CC Abo endgültig gekündigt habe. Es machte meine Entscheidung nicht einfacher.
Doch letztlich war es klar, dass ich nicht für den einen Sonderfall, ein Abo für jeden Monat des Jahres brauche.
Gimp ist keine Alternative zu Photoshop
Schon lange hatte ich von der kostenlosen Software Gimp gehört, die sich als Open Source Alternative für die Bildbearbeitung seit Jahren etabliert hat. Aber ich habe nie jemanden getroffen, der behauptete, dass Gimp eine wirkliche Alternative sei. Dafür ist die Oberfläche und die gesamte Nutzererfahrung einfach zu holprig. Man merkt einfach, dass Gimp nicht für Fotografen entwickelt wurde. Und es kann auch keine Raw-Fotodateien öffnen. Kurzum: Obwohl es einem im Netz immer wieder als „Alternative“ begegnet, ist es keine.
Und dann lief mir Affinity Photo über den Weg.
Affinity Photo als Alternative zu Photoshop
Affinity Photo ist eine günstige, aber dennoch professionelle Bildbearbeitungssoftware der britischen Softwarefirma Serif. Und es ist Photoshop von der Oberfläche und den Grund-Funktionen her sehr, sehr ähnlich. Man kauft Affinity Photo einmalig für derzeit rund 55,- EUR und hat eine vollständige Bildbearbeitungslösung, die für die meisten Anwender im Fotobereich vollkommen ausreicht. Auch für mich. (Und sollte ich wirklich einmal eine Funktion unbedingt brauchen, kann ich Photoshop auch mal für einen kürzeren Zeitraum abonnieren.)
Wer von Photoshop kommt, muss sich dennoch etwas umgewöhnen. Ein neues Programm braucht immer etwas Einarbeitung.
Affinity macht es einem dabei verhältnismässig leicht. Die Oberfläche ist sehr aufgeräumt und die deutsche Übersetzung ziemlich gut.
Zudem kann Affinity Photo auch RAW-Dateien der meisten Kameras lesen und bietet ein Modul zur RAW-Entwicklung an, das über umfangreiche Funktionen verfügt.
Beim Öffnen eines RAW-Fotos kam es mir zunächst ungewohnt flach und farblos vor. Doch nachdem ich die Regler für Sättigung und Lebendigkeit direkt auf +20% geschoben hatte, war wieder alles in Ordnung.
Nach dem Entwickeln des RAW-Bildes oder wenn man ein JPG oder TIFF Bild geöffnet hat, findet man sich als früherer Photoshop-Anwender sehr schnell zurecht. Es gibt Pixel- und Einstellungsebenen, Masken und Pinsel. Und alle weiteren Werkzeuge, die man aus Photoshop seit Jahren gewöhnt ist. Auch die Anordnung am Bildschirm, Werkzeuge links, Ebenen rechts, macht direkt einen vertrauten Eindruck.
Wozu ich einen Photoshop-Ersatz überhaupt brauche, ist die Retusche von Porträts oder zum Entfernen von störenden Objekten. Die RAW-Entwicklung würde ich üblicherweise nicht mit Affinity machen, sondern derzeit mit Capture One, das (wie hier beschrieben) mein Ersatz für Lightroom ist. Wer aber nicht große Mengen an Bildern umwandeln muss und seine Fotos ohnehin einzeln bearbeitet, kann das auch mit Affinity machen.
Ich wollte nun einmal ausprobieren, wie das Bild ohne die aufragende Laterne im Hintergrund aussehen würde. Dazu habe ich das Reparaturwerkzeug und das Klonwerkzeug in Affinity benutzt und bin mit dem Ergebnis zufrieden. Der Algorithmus von Photoshop hätte es mir wahrscheinlich noch etwas leichter gemacht. Aber auch hier kam ich nach ein paar Minuten zum Ziel.
Affinity Photo gibt mir die Sicherheit, notwendige Retuschen zuverlässig ausführen zu können.
Für Porträts beherrscht es auch die berühmte Frequenz-Trennung, eine Technik, die viele Retuscheure in Photoshop auch verwenden. Dort ist sie recht kompliziert, da sie aus verschiedenen Filtern und Techniken besteht und man mindestens zwei unterschiedliche Ebenen anlegen muss. In Affinity gibt es diese Funktion direkt zum Auswählen, worauf zwei Ebenen mit den verschiedenen Hautanteilen automatisch erstellt werden. Man muss nach wie vor lernen, wie man mit der Frequenztrennung dann arbeitet. Dazu gibt es diverse Tutorials auf Youtube (z.B. dieses, das die Grundlagen erklärt (auf Englisch)).
Bei richtiger Anwendung lassen sich mit Affinity Photo professionelle Beautyretuschen ausführen, die denen in Photoshop in keiner Weise nachstehen.
Von daher erwarte ich nicht, dass ich Anlass haben werde, zu Photoshop zurück zu kehren. Für mich bietet Affinity Photo alle nötigen Funktionen und ist zudem weniger überladen mit Funktionen, die ich nicht brauche. Die erste echte Bewährungsprobe steht in den nächsten Wochen an, wenn es nach einer Pause wieder zu einem Beautyshooting ins Studio geht.
Weitere Highlights in Affinity Photo
Ein paar weitere Funktionen möchte ich hier zumindest kurz erwähnen, ohne sie an dieser Stelle genauer zu erklären. Affinity Photo kann auch:
- HDRs aus verschiedenen Belichtungen erstellen
- Fokusstacking, also Bilder mit verschiedenen Schärfepunkten montieren
- und generell Bildstapel erstellen, was man z.B. in der Astrofotografie für Startrails benötigt oder zum Entrauschen von Bildern nutzen kann (was auch im Affinity Photo Workbook beschrieben ist).
Das Programm kann diverse Dateiformate öffnen, darunter auch .PSD, also Photoshopdateien, was für mich besonders wichtig war. So kann ich problemlos meine Visitenkarte, die ich mal mit Photoshop erstellt habe, verändern. Beim Öffnen der Datei sind alle Ebenen da und können bearbeitet werden.
Ebenso flexibel ist Affinity Photo bei den Exportformaten. Alles, was man so erzeugen können möchte, wird abgedeckt: JPG, TIFF, PNG, PDF, um die wichtigsten zu nennen. Das Ganze wird auch noch optisch ansprechend dargestellt, so dass man das gewünschte Format wirklich schnell findet.
Das Affinity Photo Workbook
Zu Affinity Photo gibt es übrigens auch ein dickes Buch, das vom Hersteller selbst herausgegeben wird. An diesem Buch mit fast 500 Seiten haben 10 verschiedene Fotografen und Bildbearbeiter mitgearbeitet. Es erklärt die Grundlagen des Programms und bietet dann die Möglichkeit, verschiedene Funktionen in Form von Workshops kennen zu lernen, die man mit dem Buch durcharbeiten kann. Alle nötigen Ressourcen wie auch die Fotos in digitaler Form werden einem hierfür zur Verfügung gestellt.
Im Anhang des Buches finden sich ausserdem Tastaturschablonen mit den wichtigsten Tastenkombinationen. Diese sind extra auf stabilerem Papier gedruckt und können herausgetrennt werden.
Das Buch ist ansprechend gestaltet und sehr hochwertig verarbeitet. Ich kann es nur jedem empfehlen, der sich wirklich in der Tiefe in Affinity einarbeiten und dabei nicht alleine auf Online-Videos zurückgreifen möchte.
Zu kaufen gibt es das Buch in der deutschen Fassung bei Amazon.
Auch wenn es mit fast 50,- EUR beinahe soviel kostet, wie das Programm selbst, ist es das Geld meiner Meinung nach unbedingt wert. Es enthält so viele hochwertige Tipps und Anregungen, dass man beim Lesen direkt Lust bekommt, eigene Projekte mit den beschriebenen Techniken umzusetzen.
Affinity Photo für den Mac bekommst du im Appstore.
Affinity Photo – Serif Labs
Windows User können das Programm über die Webseite des Herstellers bekommen.

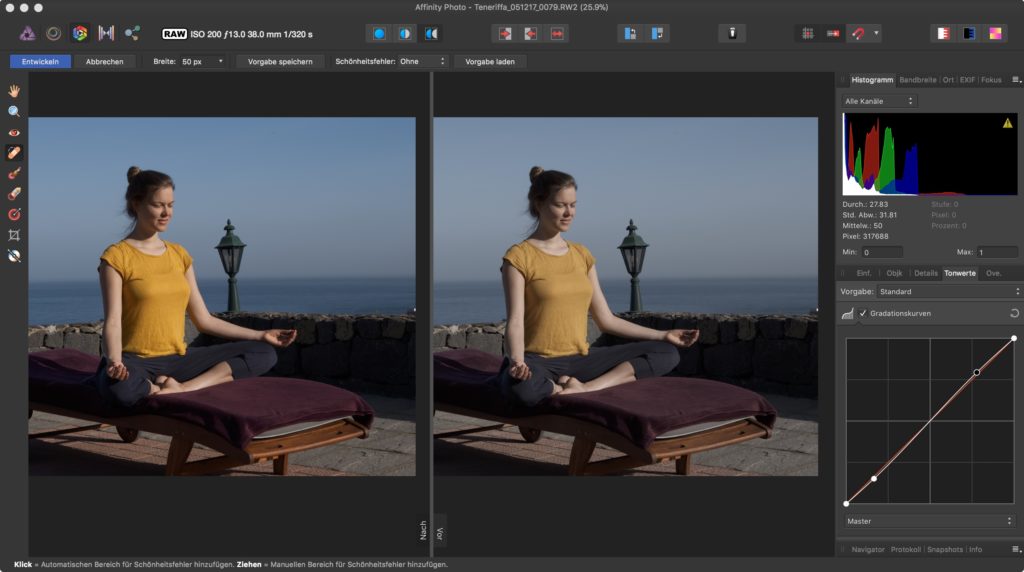


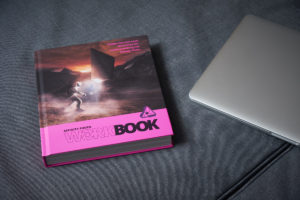
Hall Hendrik,
schon lange habe ich Affinity Photo auf dem Radar, jedoch nie näher damit befasst.
Als professioneller Hochzeitsfotograf ist ja Lightroom fast schon das Ersatzlose Killertool und deswegen mit der Adobe Cloud auch Photoshop.
Jedoch finde ich es gut das sich nun stärker andere Anbieter anschicken Photoshop anzugreifen.
Deswegen werde ich mir Affinity Photo mal näher anschauen.
Vielen Dank für deinen Artikel.
Gruß aus Köln
Frank
Hallo Hendrik,
deine Fotovita ähnelt meiner verblüffend, außer das bei mir Fotografie nur Hobby ist. Am Anfang stand Photoshop bis v6 und Lightroom (bis 5.7) was immer noch läuft. Mit Beginn des Abomodells habe ich mich von Adobe verabschiedet weil sich die rel. hohen fixen Kosten für mich nicht lohnen obwohl das Produkt nach wie vor gut ist. Ich bin dann, wie du auch, bei Capture One und Affinity gelandet als Ersatz wobei mir bei Capture One zugute kommt, das ich eine Sony Kamera habe. Die 70 € sind also gut angelegt zumal mich die Version 11 begeistert mit den Anpassungsebenen. Was die RAW-Entwicklung angeht, gibt es nichts Besseres bsp. bei Tiefen und Lichtern oder dem Farbeditor. Wenn es allerdings um das Entffernen von Objekten oder Verzerrungskorrektur geht was selten vorkommt, korrigiere ich das Bild in Affinity, Der Korrekturpinsel gefällt mir besser als die Möglichkeiten in C1 und auch die LiquifyPersona ist grandios. Die Develop Persona, also die RAW-Entwicklung hat leider z.Zt noch Mängel (Tiefen/Lichter, Luminanz) aber das wird gerade korrigiert. Eine DAM vermisse ich bei Affinty nicht so, die habe ich ja in C1 besonders schön mit Projekten.
Ich habe auch mal nach alternativen gesucht, das habe ich dann mit C1 probiert und kam nicht so ganz klar. Das ist halt Gewohnheit. Ich schaue mir gerne neue alternativen an. Affinity werde ich nun mal ausprobieren.
Schöne Grüße und danke für den Beitrag.
Dann wünsche ich dir viel Erfolg beim Ausprobieren.
Affinity ist allerdings keine Alternative zu Capture One. So wie Capture One auch keine Alternative zu Photoshop ist. Die Programme haben völlig unterschiedliche Aufgabenschwerpunkte.
Beste Grüße
Hendrik