Nachdem ich vor kurzem schon beschrieben habe, wie ich bei der Bildbearbeitung bzw. bei der Bildauswahl mit Photo Mechanic vorgehe, blieb noch die Frage offen, wie denn die Bilder von der Speicherkarte auf den Computer kommen, wenn ich dafür nicht Lightroom einsetzen möchte (was ich ja bisher getan habe).
 Möglichkeit 1 wäre, den Import von der Speicherkarte weiterhin mit Lightroom zu machen, weil das ja ein stabiler Prozess ist, und Lightroom dann aber daran zu hindern, stundenlang Vorschaubilder zu erzeugen. Dazu wählt man beim Import unter „Vorschaubilder erstellen“ die Einstellung „Minimal“.
Möglichkeit 1 wäre, den Import von der Speicherkarte weiterhin mit Lightroom zu machen, weil das ja ein stabiler Prozess ist, und Lightroom dann aber daran zu hindern, stundenlang Vorschaubilder zu erzeugen. Dazu wählt man beim Import unter „Vorschaubilder erstellen“ die Einstellung „Minimal“.
Die zweite, meiner Meinung nach bessere, Möglichkeit ist, die Bilder schon mit Photo Mechanic auf die Festplatte zu kopieren und Lightroom noch nicht zu verwenden. Damit verhindert man Probleme mit Konflikten in den Metadaten, die sonst zwischen den beiden Programmen entstehen.
Das Einlesen der Fotos mit Photo Mechanic nennt sich „Ingest“ und läuft bei mir folgendermaßen ab:
Nach dem Start schließe ich das Pop-up, das mich zur Auswahl eines bestehenden Verzeichnisses auffordert. Denn ich lege für jedes Shooting ein neues Verzeichnis auf meiner Festplatte an.
Ich wähle dann in Photo Mechanic aus dem File-Menü „Ingest…“ aus. Dann erscheint der folgende Dialogbildschirm:
Auswahl von Quelle und Ziel
Es gibt so einige Dinge auszuwählen, aber ich verwende nur einen kleinen Teil der Einstellungen. Zuerst wähle ich links die Speicherkarte aus. Dann rechts den Zielordner, in dem die Bilder landen sollen.
Dateiumbenennung
Alle anderen Einstellungen lasse ich unverändert und gebe nur noch eine Regel für die Dateiumbenennung vor. Hier verhält sich Photo Mechanic deutlich anders als Lightroom. Auch hier lassen sich Dateinamen aus diversen Variablen zusammen setzen. Aber man kann auch ganz einfach einen Text in das Feld eintragen, gefolgt von der Variable {seqn} (ist auch per Default vorgeblendet).
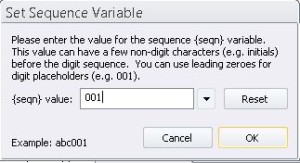 Über den Button „Set {seqn} var…“ kann man die Startnummer festlegen. Der Trick hier ist, dass Photo Mechanic so viele führende Nullen verwendet, wie man hier selber eingibt. Bei Lightroom muss man dies ja in einer Liste auswählen.
Über den Button „Set {seqn} var…“ kann man die Startnummer festlegen. Der Trick hier ist, dass Photo Mechanic so viele führende Nullen verwendet, wie man hier selber eingibt. Bei Lightroom muss man dies ja in einer Liste auswählen.
Das Hinzufügen von weiteren Variablen (ich nutze es bisher nicht) geht, indem man auf den Button „Variables…“ unten links neben dem Blitzsymbol anklickt. Dann erscheint eine Liste mit vielen möglichen Feldern. Per Doppelklick landet eine ausgewählte Variable dann im Dateinamen.
IPTC Daten
Über das „IPTC Stationary Pad“ kann man die Fotos direkt mit den ersten Metadaten versorgen. Also mit Titel, Schlagworten und was die IPTC-Daten sonst noch so hergeben. Ich habe im Pad meine Copyrightdaten vorgegeben, so dass in jedem Foto direkt mein Name mit abgespeichert wird.
Ingest
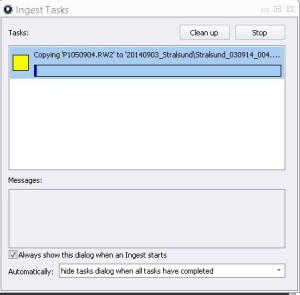 Wenn man schließlich auf den „Ingest“ Button klickt, beginnt der Import der Bilder von der Speicherkarte. Eine Vorauswahl von Bildern für den Import gibt es nicht. Photo Mechanic nimmt einfach alle (ausser man hat einen der pauschalen Filter ausgewählt).
Wenn man schließlich auf den „Ingest“ Button klickt, beginnt der Import der Bilder von der Speicherkarte. Eine Vorauswahl von Bildern für den Import gibt es nicht. Photo Mechanic nimmt einfach alle (ausser man hat einen der pauschalen Filter ausgewählt).
Schade ist, dass beim Import zwar auch Videodateien mitkopiert, diese aber leider nicht nach dem gleichen Schema umbenannt werden. Sie haben dann ihre schmucklosen Originaldateinamen aus der Kamera.
Damit ist mein aktueller Workflow im Wesentlichen beschrieben.
Wenn ihr Fragen oder Anmerkungen habt, schreibt doch einfach einen Kommentar!
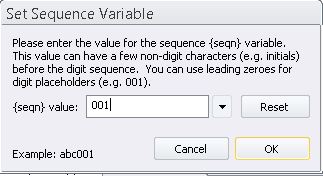
Hallo Hendrik,
danke für die Infos zum Umgang mit PM und vor allem im Zusammenspiel mit Lightroom. Vielleicht kannst du mir auch noch mit dem folgenden Problem weiterhelfen: Die Bilder erscheinen in der Vorschau in PM sehr unscharf – ich habe den Eindruck dass PM zwar schnell ist, aber um Details zu sehen muss ich in LR. „Best (uses more memory)“ habe ich bereits aktiviert, Cache habe ich gelehrt und das Programm neu gestartet, aber die Qualität lässt immer noch zu wünschen übrig. Ich benutze ein Macbook Pro mit Retina Bildschirm. Ich würde mich freuen, wenn du mir da weiterhelfen kannst. Grüße,
Florian
Hallo Florian,
kann ich leider nicht nachvollziehen. Bei mir sehen die Vorschauen sehr gut aus. Hast du eigentlich die aktuellste Version von PM? Die Einstellung mit „Best…“ habe ich bei mir nicht gefunden.
Vielleicht gibt es ein Problem mit deinem Kameramodell und PM. Google das am besten mal.
Gruß
Hendrik
Ich hab mir auch gerade die Testversion runtergeladen, da ich mir damit einen schnelleren Workflow erhoffe. Leider sind bei mir auch diedie RAW Vorschauen in PM unscharf, und bei weiterem reinzoomen total verpixelt – ich komm nicht dahinter, was die Ursache ist?!
Hm, probier mal in den Preferences unter RAW die verschiedenen Einstellungen aus. Es könnte sein, dass die integrierten JPG-Vorschauen nicht groß genug sind. Dann wäre die Option keine gute. Mit der Taste Q kannst du das auch direkt wechseln, während du die Vorschau ansiehst.
Hallo Hendrik,
ich möchte mit PM5 Kameramodell und Seriennummer ändern. Leider bekomme ich das nicht hin. Ich saß schon Stunden vor dem Rechner, aber ich bin zu blöd und recht verzweifelt. Ich habe auch gelesen, daß man dies automatisiert machen kann, auch dies funktioniert nicht und muß aber auch nicht sein, da es nicht so viele Dateien sind. daher wäre ich froh, wenn Du mir weiterhelfen könntest. Vorab vielen Dank und schöne Weihnachtstage.
Technische Daten von Originaldateien können üblicherweise nicht geändert werden. Das wäre ein bisschen wie Urkundenfälschung und ich kenne kein Programm, das das unterstützt. Beim Export mit Lightroom kann ich aber auswählen, dass diese Informationen nicht in die Dateien geschrieben werden, wenn ich nicht möchte, dass man sieht, mit welchen technischen Einstellungen oder welcher Kamera ich fotografiert habe.
Hallo Hendrik!
Danke für deine sehr informativen Erklärungen zu PM.
Nach meinem heutigen Test ist das Programm für mich leider unbrauchbar, da es ständig abstürzt. (neueste Version 2017 scheint sehr buggy zu sein)
Darüber hinaus ist die Importfunktion (Ingest) für mich unbrauchbar.
Beim Import kann offensichtlich nur in einen Zielordner mit dem aktuellen Tagesdatum kopiert werden..
Es ist nicht möglich, so wie in beinahe allen anderen Programmen dieser Art, je einen Datumsordner pro Tag der Fotoerstellung (anhand der Exifdaten) zu kreieren.
Wenn ich von einer 3-tägigen Fotoreise nach Hause komme möchte ich doch automatisch einen Ordner pro Tag mit den zugehörigen Fotos erstellt haben.
Sehr schade eigentlich, denn die Geschwindigkeit des Programms und die übrigen Features und das Handling sind grenzgenial.
Hallo Manfred,
die Abstürze treten bei mir bisher nicht auf.
Und du hast Recht: Die Features sind tatsächlich genial und manchmal braucht man einen Pilotenschein, um das alles zu durchschauen.
Ich habe mich eben nochmal mit dem Ingest-Dialog beschäftigt. Und siehe da: Es geht. Und alles, was man sich sonst so ausdenken könnte, würde auch gehen, die Möglichkeiten sind unendlich.
Du wählst bei „Copy Photos“ den Eintrag „in folder with name“ aus. Dann kannst du in das Feld „Folder name“ eintragen was du willst. Über den Button „Variables…“ kannst du alle IPTC Daten auswählen. In deinem Fall einfach „date, shot“. Unter Primary destination stellst du den übergeordneten Zielordner ein.
Viele Grüße
Hendrik
Herzlichen Dank für den konstruktiven Lösungsansatz. Funktioniert tatsächlich. Happy !
Das Programm wird nach der Testphase gekauft, da der Bildervergleich einer Serie (erstelle ich oft), die Lupe, die IPTC-Funktionen und nicht zuletzt die Geschwindigkeit top sind.
Die (Aus)Filterlogik finde ich nach wie vor umständlich; um mir die Bilder ohne Stern nach einer Sichtung anzuzeigen und zu löschen müsste ich theoretisch zuvor mit 5 Klicks alle Bilder mit „Sternbewertungen“ ausblenden.
Aber da ich max. 2 Sterne vergebe… 😉 (1 Stern behalte ich ohne Bearbeitung; 2 Sterne – Foto wird bearbeitet)
Ich wünsche Dir ein erfolgreiches und gesundes Jahr 2018.
Dankeschön, das wünsche ich dir auch!
By the way; die Möglichkeiten mit Variablen sind wirklich beinahe unerschöpflich 😉
Ich habe es jetzt so gelöst:
Unter „foldername“ habe ich den String {year4}{month0}{day0} eingetragen
Damit wird direkt unter der Primary destination jeweils ein Ordner mit dem Tagesdatum der Aufnahme erstellt
f.e. 20171231