Eine der meist gefragten Fragen zu Luminar 2018 ist nun beantwortet: Wie kann man sein Logo auf viele Bilder per Stapelverarbeitung einfügen? Wie das geht, zeige ich in diesem Blogartikel und in einem Youtube-Video.
Logo oder nicht Logo, das ist die Frage
Nein, nur Spaß! Auf die philosophische Diskussion, ob man auf seine Fotos im Internet ein Logo oder Wasserzeichen legen sollte, will ich mich jetzt gar nicht einlassen. Ich habe es über die Jahre mal so, mal so gesehen. Und dann auch wieder anders.
Aber die Herausforderung, ein Logo mit Luminar in ein Bild einzufügen, und das dann auch noch per Stapelverarbeitung auf eine ganze Serie, diese Herausforderung ließ mich einfach nicht los.
Und siehe da, mit einem Trick geht es doch!
Obwohl die Bildverwaltung zur Zeit in Luminar noch nicht integriert ist, so gibt es doch immerhin schon eine Stapelverwaltung, mit der man auf eine Serie von Bildern dieselbe Voreinstellung anwenden und die Bildgröße verändern kann. Eigentlich ideal also, um Fotos zum Veröffentlichen im Internet zu verkleinern und gleich noch ein Logo darauf zu legen.
Ohne Voreinstellung (Preset), kein Logo in der Stapelverarbeitung
Das Problem bisheriger Lösungen, ein Logo in Luminar auf ein Bild zu bringen, lag aber darin, dass dafür eine neue Bildebene mit dem Logo notwendig war, und dies nicht als Voreinstellung abgespeichert werden konnte. Und ohne Voreinstellung (Preset) kein Logo in der Stapelverarbeitung.
Es gibt aber noch eine andere Möglichkeit, ein Foto mit einem anderen Bild zu überlagern. Nämlich den Filter Texturüberlagerung. Eigentlich ist der dafür gedacht, Fotos mit Strukturen wie Rissen oder Kratzern zu überlagern, um einen verknitterten Look zu erzeugen. Aber es funktioniert eben auch mit einem Logo, wenn man ein paar Dinge beachtet.
Texturüberlagerung trickreich für das Logo nutzen
Da man eine Texturüberlagerung nicht frei über dem Bild positionieren kann, muss man die Textur mit dem Logo vorher entsprechend vorbereiten.
Der Trick liegt darin, das Logo bereits auf einer vollfarbigen weissen oder schwarzen Fläche zu positionieren, und dann dieses Bild als Textur zu verwenden. Das Seitenverhältnis des Texturbildes, also dem Bild mit dem Logo, muss dabei dem Seitenverhältnis des Fotos entsprechen.
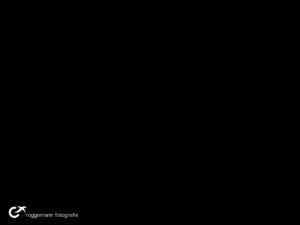
Für ein Querformat-Foto meiner Panasonic GH5 muss das Logo also auf einem Bild im 4:3-Format platziert werden. Für klassische Spiegelreflexkameras gilt das 2:3-Format.
Für Hochformat gilt dasselbe, man braucht auch hier eine eigens angelegte Textur.
Um nun eine Voreinstellung anzulegen, die das Logo später automatisch einfügt, fügt man den Texturüberlagerungsfilter in den Arbeitsbereich ein und wählt als Textur das vorbereitete Bild aus.
Danach setzt man die Stärke auf 100 und den Blendmodus von „normal“ auf „aufhellen“, wenn man ein weisses Logo auf schwarzem Grund verwendet.
Hat man ein schwarzes Logo auf weissem Grund als Textur verwendet, ist der Modus „abdunkeln“ der richtige.
Diese Einstellungen kann man nun als Voreinstellung abspeichern und von nun an schonmal das Logo einfach per Knopfdruck mit Hilfe des Presets auf dem Bild einfügen.
Achtung: Wenn man am Bild noch andere Einstellungen vorgenommen hat, muss man eine neue Nachbearbeitungsebene anlegen, bevor man das Preset anklickt, sonst überschreibt das Preset mit dem Logo alle Änderungen.
Logo einfügen in Luminar per Stapelverarbeitung
Nachdem die Voreinstellung erstellt ist, ist die Stapelverarbeitung nur noch ein Katzensprung.
(Die Bilder kannst du zum Vergrößern anklicken!)
Im Startbildschirm von Luminar klickt man, anstatt ein Bild zu öffnen, auf die Stapelverarbeitung und wählt im nächsten Schritt die Bilder aus, die man verarbeiten möchte. Diese werden dann angezeigt. Mit Klick auf Weiter gelangt man zu den eigentlichen Einstellungen für die Stapelverarbeitung. Hier legt man fest, welches Preset auf die Bilder angewendet werden soll (das mit dem Logo), wo die Resultate abgespeichert und wie die Dateien benannt werden sollen. Hat man alle Einstellungen vorgenommen, geht es mit Klick auf Verarbeiten los.
Wenn du Luminar erst einmal ausprobieren möchtest, kannst du es auf der Seite des Herstellers Skylum zunächst für 14 Tage kostenlos herunterladen.
Und wenn du dann ebenso viel Spaß an der Bildbearbeitung mit Luminar gefunden hast, wie ich, kannst du es mit meinem Rabattcode sogar 10 EUR günstiger bekommen.
Gib einfach beim Kauf unten in das Feld Gutscheincode das Wort ROGGEMANN ein, und der Rabatt wird sofort abgezogen.
[/fusion_content_box][/fusion_content_boxes]
Wenn du die Anleitung zum Einfügen des Logos in Luminar gerne im Video anschauen möchtest, kannst du das gleich hier tun. (Leider wusste ich während der Liveaufzeichnung nicht, dass mein Kopf das Logo verdeckt, aber das Prinzip wird deutlich.)


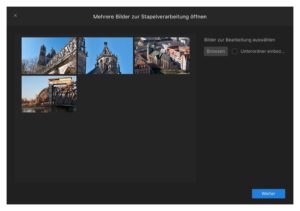
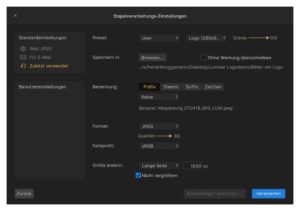
Hi Hendrik,
Danke für den Tipp! Klappt sehr gut, wenn ich die Bilder nicht vorher zuschneiden musste… Denn ich habe die Angewohnheit die Kamera immer schief zu halten.. das muss ich bei sehr vielen Bildern auskorrigieren. Danach speichere ich das neue Format ab. Die Bilder sind dann etwas kleiner – jedes aber anders.
Luminar 2018 habe ich schon länger, die 3er Version – naja… nutze ich kaum mehr, denn das Laden dauert mir einfach zu lange.
LG Roli
Dann könnte Luminar Flex das Passende für dich sein. Das ist der Nachfolger von Luminar 2018 und wird im Gegensatz zu Luminar 2018 noch weiter entwickelt.
Danke, ja möglicherweise, ich werde das die Tage hoffentlich mal prüfen können. Die Lizenz dazu habe ich ja…