Über einen Blogkommentar wurde mir die Frage gestellt, ob und – wenn ja – wie man in Photo Mechanic nach der Bewertung mit Sternen filtern kann. Da mir das zu Anfang nicht sofort klar war und ich die Bedienung zunächst nicht so besonders intuitiv fand, will ich das hier einmal kurz beschreiben. Hat man die Logik verstanden, ist sie sehr einleuchtend.
Der Workflow mit Filter
Die meisten Fotografen verwenden die Sterne, um beim Sortieren eines Shootings die „Guten“ von den „Schlechten“ zu trennen. D.h., Bilder, die behalten und weiter bearbeitet werden sollen, bekommen (mindestens) einen Stern. Die anderen fallen raus und werden dann entweder direkt gelöscht, oder (weil die meisten Fotografen Sammler sind) über einen geeigneten Filter für die nächsten Bearbeitungsschritte ausgeblendet, so dass man nur noch die als brauchbar ausgewählten Bilder am Bildschirm sieht.
In Adobe Lightroom
In Lightroom funktioniert das so, dass man in der Filterleiste auf den ersten Stern klickt und daraufhin nur die Bilder sieht, die mindestens mit einem Stern bewertet wurden.
Und genau das geht in Photo Mechanic so nicht.
In Photo Mechanic 5
In Photo Mechanic gibt es ebenfalls unten am Bildschirmrand eine Filterleiste, die aber nach einer anderen Logik funktioniert, als die in Lightroom.
In der Filterleiste gibt es zunächst die zwei Ankreuzboxen mit den Häkchen darin. Über diese lässt sich die Filterfunktion deaktivieren. Und zwar getrennt einmal für die Sterne-Bewertungen und einmal für die Farbmarkierungen. Die Voreinstellung ist „aktiviert“.
Sterne
Klickt man nun auf das Feld mit dem einen Stern, werden alle Bilder mit genau einem Stern ausgeblendet. Genau das ist nämlich die Logik des Filters in Photo Mechanic. Und für jeden, der noch nicht mit Lightroom zu tun hatte, ist das eigentlich auch einleuchtend. Ein Filter filtert eben. Und zwar das, was man ausfiltern möchte.
Will man also alle Bilder loswerden, die keinen Stern haben, klickt man auf das Feld „0 Sterne“ ganz am Anfang der Leiste, um genau diese Bilder los zu werden. Und das „0 Sterne“-Feld ist der entscheidende Unterschied zu Lightroom, wo es das nämlich nicht gibt.
Tatsächlich hat diese Logik Vorteile. Man kann nämlich sehr einfach alle Bilder ein oder ausblenden, die einen Stern oder zwei Sterne haben. Oder einen, drei und fünf. Wie auch immer. Mach das mal in Lightroom!
Farben
Mit den Farben verhält es sich genau so. Die Entwickler hatten auch hier eine gute Idee: Will man alle Bilder ausblenden, die keine Farbmarkierung haben, klickt man auf das schwarze Farbfeld ganz rechts.
Fazit
Die Unlogik des Filters in Photo Mechanic ist eigentlich logisch. Langjährige Benutzer von Lightroom haben sich allerdings an die Denkweise von Adobe angepasst, die ein bisschen anders ist.
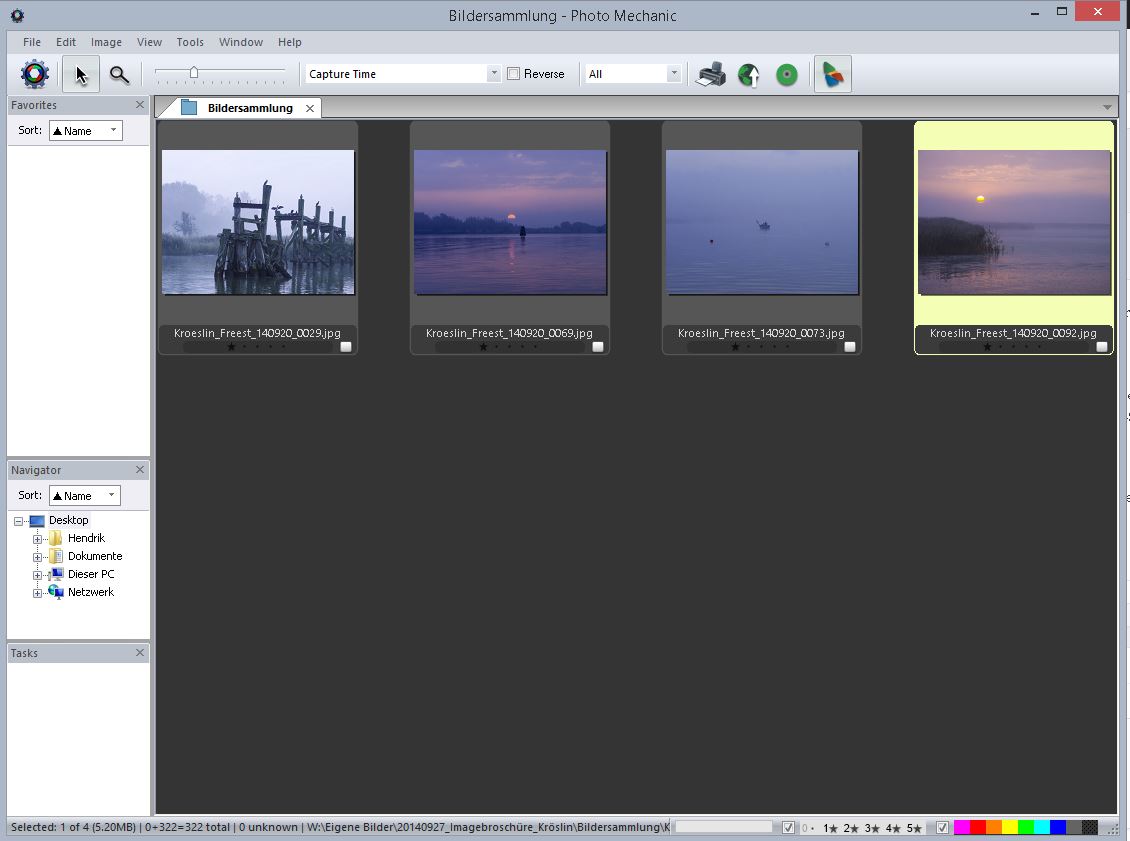
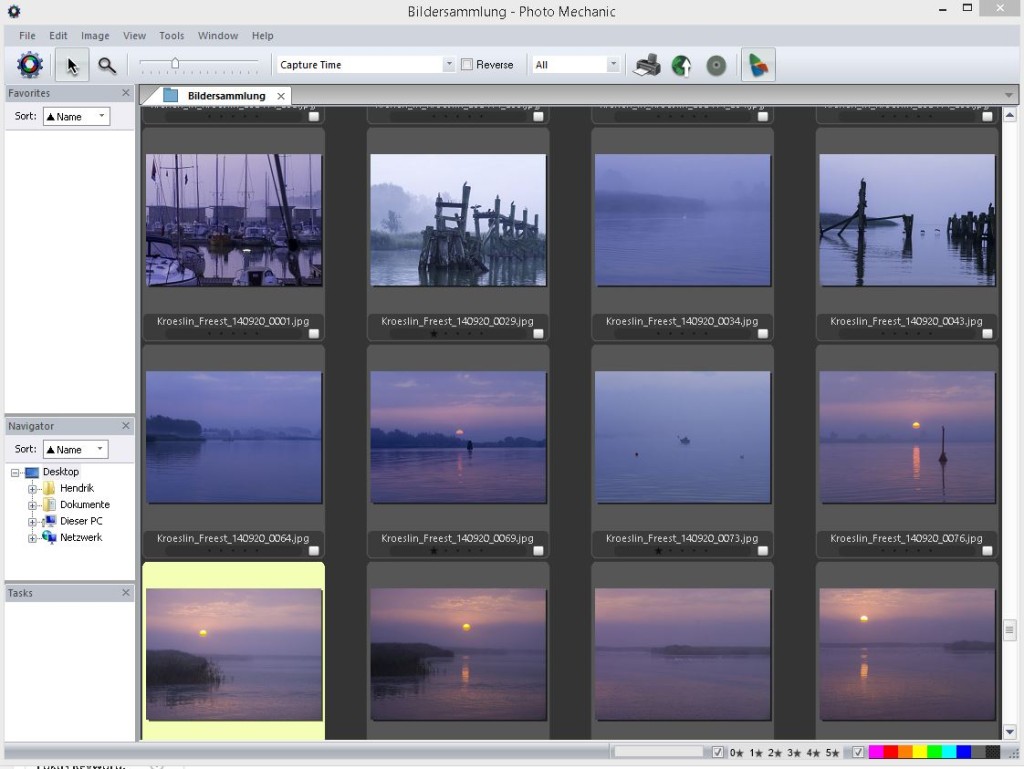
Guter Tipp, das wirkt anfangs wirklich komisch. Aber auch bei Lightroom kann man alle Bilder mit zb nur einem Stern anzeigen. Dazu muss links von den Sternen der Filter auf „=“ (Bewertung entspricht) gestellt werden. Für kein Stern wäre das „Bewertung entspricht kleiner als 1 Stern“.
Viele Grüße
Mario
Ja stimmt, wenn man bei Lightroom das „=“ verwendet, wäre es ähnlicher. Aber man könnte dennoch nicht alle Bilder mit einem Stern und mit drei Sternen auswählen (und die mit zwei Sternen auslassen). Hab ich gerade nochmal ausprobiert. Wobei das zugegebenermassen eine exotische Auswahl wäre.
Lieber Hendrik
Zu Deinem Artikel “Turboschnelle Bildauswahl mit Photo Mechanic 5”. (Vielen Dank dafür!)
Nachdem nun Apple Aperture aufgegeben hat, was der Hammer bei der Bewertung und dem Löschen nicht gewünschter Bilder war, habe ich nun Apple aufgegeben (hab noch meinen alten, aber demnächst kommt eine andere Marke dran!).
Nun stehe ich kurz vor dem Kauf von Photo Mechanic 5, hab die Testversion auf meinem alten Mac (selbst OS X 6.8 wird noch bedient!) und denke, daß ich die Software kaufen werde. Ist noch schneller als Aperture, ABER, ein paar wichtige Details, die PM5 bestimmt kann, habe ich bisher noch nicht herausgefunden:
– nach dem Doppelklicken eines Bildes auf dem Kontaktbogen springt das Bild in der Einzelbild-Schau auf, und ich kann es auf 100% zoomen, aber nur in meiner Monitorauflösung von 1680 x 1050, (auch auf 200% + mehr, aber das brauche ich nicht, weil das Bild dann “verpixelt”, was mir zur Detailkontrolle nicht hilft). Allerdings würde ich gerne Jpegs, die ja zur 100%-Vergrößerung herangezogen werden, vergrößern, so daß ich die 100%-Ansicht eben größer vor mir habe (also, daß ein höher aufgelöstes Jpeg als Zoomgrundlage gilt = der “geschossene” Vogel in 100% wesentlich größer gezeigt wird als im derzeitigen Modus).
Frage: wie vergrößere ich die Jpeg-Auflösung, in den Präferenzen hab ich nichts gefunden?? Hülfe!!!
– nun zum 2. Problem: ich habe zwei sehr ähnliche Bilder, stelle sie gegeneinander, ziehe sie auf 100 % (mit Taste Z??, bitte nicht mit Schiebeschalter!) um zu sehen, welches die besseren Details hat, und möchte beide Bilder in der Vergrößerung SYNCHRON im Zoom verschieben, um auch die Schärfe und Details in anderen Bereichen zu kontrollieren, und um dann meine definitive Auswahl zu treffen.
Lieber Hendrik, ich hoffe, daß ich das verständlich habe schreiben können, wärst Du so nett mir zu schreiben, ob das beides geht (größeres Jpeg als 100%-Zoom-Grundlage, und synchron bewegen des Motivs in Doppelansicht) oder vielleicht nicht? Mir ist nicht klar warum in keinem Tutorial diese Dinge angesprochen werden, ich kann doch nicht der Einzige sein, dessen Kaufentscheidung von solchen wesentlichen Details abhängen. Oder vielleicht stimmt mit meiner Arbeitsweise was nicht?
Vielen Dank für Deine Tutorials auf Deiner Seite, und ich würde mich freuen, wenn Du mir vielleicht eine Hilfe zu obrigen geben könntest!
Alles Gute aus Berlin.
Gunther.
Zu Teil 2 der Frage habe ich eine einfache Antwort: Wenn du beide Bilder in der Zoomansicht hast, drücke „L“ für Zoomlock. Dann kannst du den Ausschnitt in beiden Bilder synchron verschieben.
Zum ersten Teil schreibe ich mal eine längere Antwort in Form eines Blogposts, weil es da anscheinend öfter Fragen und Probleme gibt.
Stay tuned!