Von der letzten Hochzeit kam ich mit knapp 2000 Fotos aus zwei Kameras nach Hause. Das Einlesen in Adobe Lightroom dauerte ewig und ich wusste, dass es Zeit war, an meinem Workflow etwas zu ändern.
Das Programm Photo Mechanic war hier und da schon einmal lobend erwähnt worden und nun flatterte mir aus einem Seminar, das ich kürzlich online besucht hatte, auch noch ein 10% Discount ins Haus. Nicht die Welt, aber doch auch ein Teil des kleinen Stupsers, den ich noch benötigte.
Was ist Photo Mechanic?
Wer Photo Mechanic noch gar nicht kennt: Es ist ein Bildbrowser, in dem man Fotos (auch im RAW-Format) sehr schnell am Bildschirm anzeigen und mit Sternen oder Farben zur späteren Bearbeitung markieren kann. Wo Lightroom noch die Vorschau aufbaut, hat man mit Photo Mechanic (kurz: PM) schon 10 Bilder durchgezappt. Und schon nach den ersten Tests kann ich sagen, dass das wirklich funktioniert.
Die Oberfläche des Programms ist im Vergleich zu Lightroom ein bisschen ähnlich aber viel simpler aufgebaut. Es hat auch viel weniger Funktionen und ist kein Ersatz für Lightroom. Aber die Funktionen, die es hat, sind sehr gut durchdacht und allesamt auf Geschwindigkeit getrimmt. Die meisten Fotojournalisten arbeiten mit PM, um Bilder auszuwählen, zu beschriften und dann auf schnellstem Wege in die Redaktionen zu schicken.
Für mich sind davon schon wieder nicht alle Funktionen wichtig. Ich konzentriere mich daher auf das, was ich in meiner täglichen Arbeit nach einer Hochzeit benötige und was für mich kaufentscheidend war.
Photo Mechanic steht künftig bei mir am Anfang des Workflows, wenn ich von einer Hochzeit oder einem größeren Fotoshooting komme. Das heisst, ich importiere damit Fotos von den Speicherkarten auf den Computer und sichte die Bilder damit. Den Import-Workflow beschreibe ich bei nächster Gelegenheit in einem separaten Artikel. Hier kommt erst einmal mein Auswahl-Workflow, der etwas anders ist, als in Lightroom, weil PM andere Funktionen bietet.
Mein neuer Auswahl-Workflow
Bilder durchsehen, vergleichen und markieren
Hier geht es nun richtig los und PM spielt seine Stärken aus. Es gibt, wie in Lightroom, die Möglichkeit, Bilder mit einem Farbcode und einem Ranking von 1 bis 5 Sternen zu bewerten.
Um wirklich schnell zu sein, ist, ebenfalls wie in Lightroom, in erster Linie eine disziplinierte Vorgehensweise nötig. Dieser sollte man konsequent folgen und sich nicht vom Wege abbringen lassen.
Ich fange nun einfach beim ersten Bild an und öffne die Vorschau (STRG+R). In diesem Fenster arbeite ich mich nun durch alle Bilder. Jedes Bild, dass ich weiter bearbeiten möchte, bekommt einen Stern. Bilder, die ich hart löschen möchte, weil sie unscharf oder sonstwie total unbrauchbar sind, lösche ich direkt über die ENTF-Taste. Diese möchte ich von der Festplatte löschen, bevor ich das Verzeichnis später in Lightroom importiere. Das verhindert unnötigen Ballast.
Top Bilder, die mich spontan erfreuen, bekommen gleich zwei Sterne.
Zu den wichtigsten Befehlen lerne ich möglich die Tastatur-Shortcuts, so dass ich das Programm weitgehend vollständig per Tastatur bedienen kann. Und dann: Augen auf und durch.
Bei Bildserien des gleichen Motivs gibt es eine Besonderheit. Hier weicht der empfohlene Workflow von dem in Lightroom ab.
Wenn ich unten im Filmstreifen sehe, dass mehrere ähnliche Bilder kommen, aktiviere ich mit dem ersten Bild die Vergleichsansicht, die es horizontal (Taste H) oder vertikal (Taste V) gibt. Das erste Bild bleibt dabei links bzw. oben stehen, während die weiteren Bilder im Vergleichsfenster weiter durchlaufen, wenn man zum nächsten Bild wechselt. Gefällt mir das neue Bild besser als das vorher ausgesuchte, drücke ich die Taste „G“, um die beiden Bilder zu vertauschen. Das neue Bild ist nun meine Vergleichsreferenz. Am Ende befindet sich dort das beste Bild der Serie und bekommt einen Stern. Alle anderen fliegen raus.
Tipp zur Konfiguration
Standardmässig sind die Tastenbefehle für die Vergabe von Sternen und Farbmarkierungen mit ALT+1 bis 5 und STRG+1 bis 5 vorgegeben. In den Grundeinstellungen kann man aber für eine von beiden Funktionen auch die reinen Zahlentasten von 1 bis 5 zuweisen. Wenn man das mit der Sternenvergabe macht, funktioniert es also genauso wie in Lightroom.
Ergebnis
Die Programmoberfläche von Photo Mechanic kommt ohne großen Schnickschnack aus und das Programm ist einfach von vorne bis hinten auf Geschwindigkeit getrimmt. Das zahlt sich aus.
Bei mir führte die oben beschriebene Arbeitsweise dazu, dass ich schon im ersten Arbeitsgang mit PM eine Hochzeit mit knapp 2000 Bilder in etwa einer Stunde durchsortieren konnte. In Lightroom brauchte ich bisher bei solcher Bilderzahl etwa 4 Stunden. Die Zeit nicht mitgerechnet, die Lightroom alleine damit verbrachte, die Bilder zu importieren und Vorschauen zu rendern. Die Tatsache, dass man in Photo Mechanic so schnell zwischen den Bildern vor und zurück blättern kann, macht unglaublich viel aus. Nach ein paar Jahren nur in Lightroom konnte ich mir das gar nicht vorstellen.
Im neuen Workflow fehlte mir zwar manchmal die Möglichkeit, gleich mehrere Bilder zum Vergleichen nebeneinander zu legen. Aber die Geschwindigkeit des Programms machte das mehr als wett.
Ausprobieren kann man das Programm 30 Tage lang kostenlos. Hier geht es zur Downloadseite. Es gibt Versionen für Windows und Mac OS. Die Vollversion kostet 150 US-Dollar (ca. 115,- EUR).
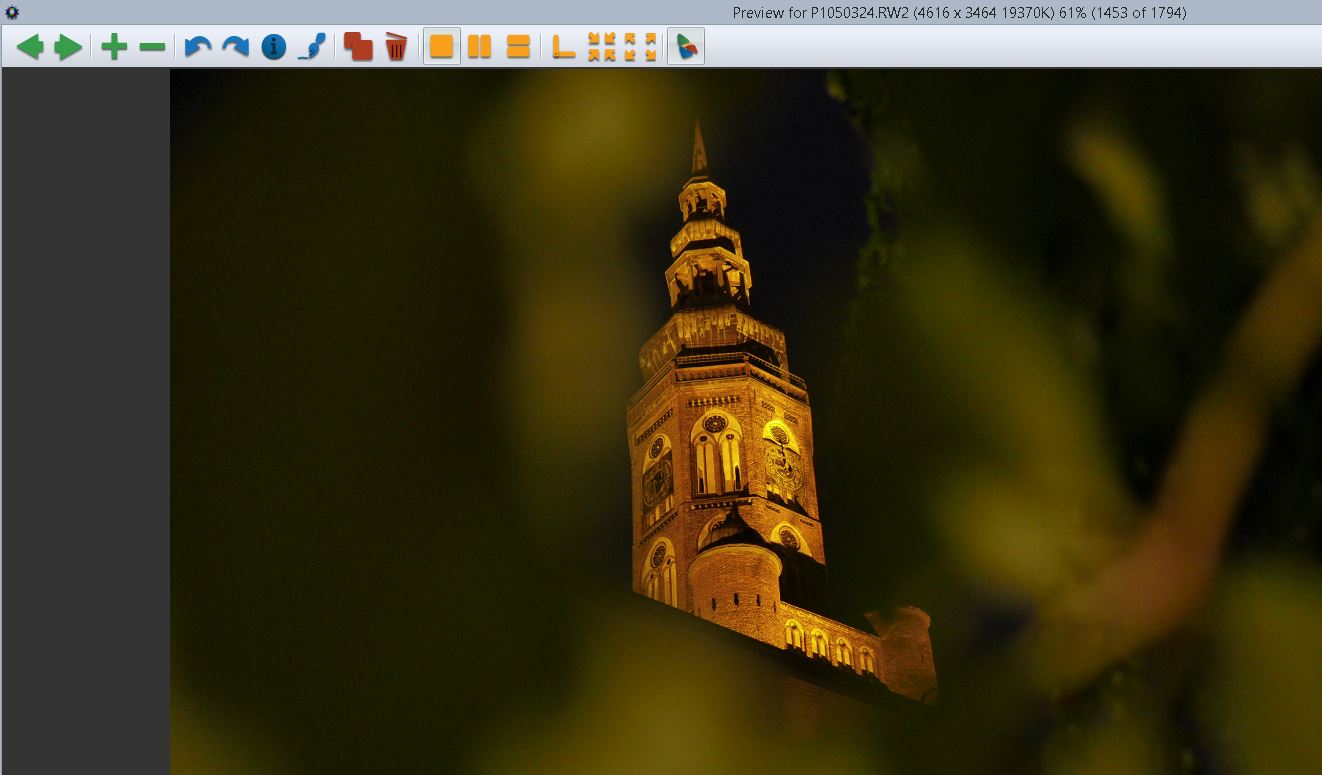
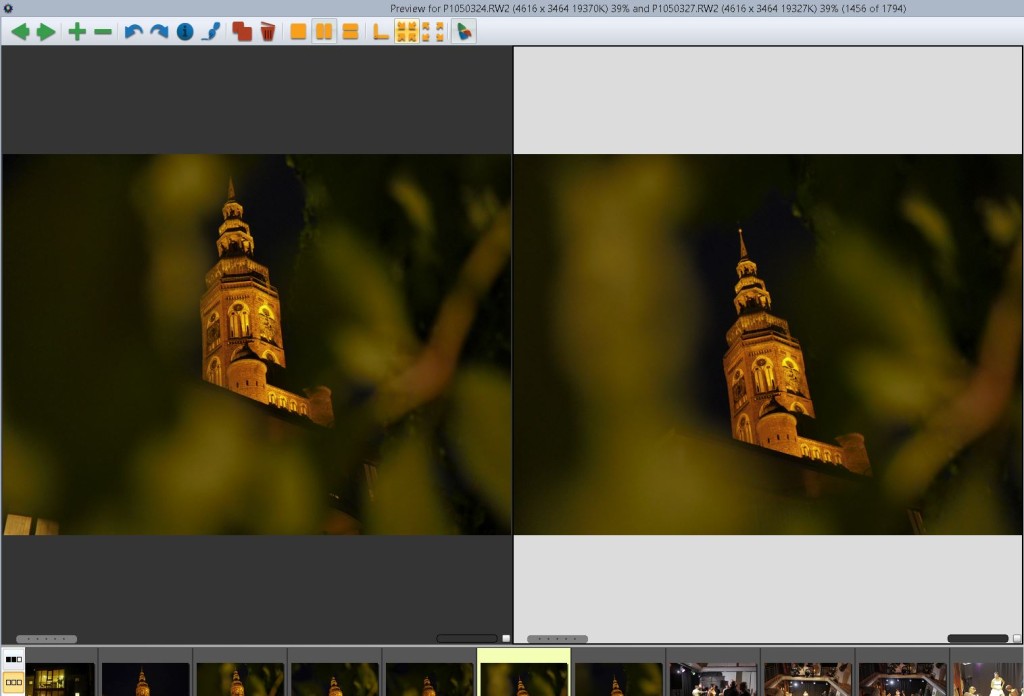
Ich bin vor einiger Zeit auch – ebenso auf Empfehlung von Kollegen – auf Photo Mechanic umgestiegen. Schade, dass Adobe nicht mehr in die Performance investiert. Lightroom könnte ja auch zunächst mal auf die eingebetteten JPGs zugreifen, dann könnte es genauso schnell sein wie Photo Mechanic. Aber so nervt es einfach, nach einer Hochzeit 2000 oder 3000 Fotos beim Rendern zusehen zu müssen. Auch wenn das jeweils nur Bruchteile von Sekunden sind – es ist eben auch die «gefühlte» Geschwindigkeit, die das Arbeiten ausbremsen kann. Wobei: vier Stunden, das finde ich schon arg lang. Aber jetzt bist du ja deutlich fixer 🙂 Gruß aus Berlin! Klaus
Hallo,
PM habe ich auch einmal vor einiger Zeit getestet und war auch sehr von der Geschwindigkeit der Vorschauanzeige angetan. Ich habe jedoch die Möglichkeit vermisst, abgewählte Bilder auszublenden. Eventuell hast Du ja eine Idee, wie ich meine Vorgehensweise aus LR in PM abbilden kann. Mein Workflow ist derzeit so:
– alle Bilder bekommen einen Stern
– ich setze einen Filter der mir nur Bilder mit einem Stern anzeigt
– alle Bilder die ich nicht behalten will bekommen 0 Sterne und verschwinden so aus der Voransicht
Insbesondere das Ausblenden ist mir mit PM nicht gelungen. Geht das evtl. doch oder hast Du oder sonst wer eine Idee, wie man das in PM sonst wie umsetzen kann. Mir ist wichtig, das ich abgewählte Bilder nicht mehr sehe, diese aber nicht gelöscht sind.
Viele Grüße Stephan
Hallo Stephan,
die Filter in PM fand und finde ich auch gewöhnungsbedürftig. Aber es gibt sie.
Dazu schreibe ich direkt mal einen kleinen Blogpost.
Frage an dich: Was machst du danach, wenn du die Bilder mit 0 Sternen ausgeblendet hast?
Gruß
Hendrik
Beim Auswahlprozess werden die 0 Sterne Bilder ausgeblendet. Wenn der Auswahlprozess abgeschlossen ist, verschiebe ich sie in einen Ordner „zum löschen“ und wenn ich mit dem Projekt durch bin, wird der Ordner gelöscht.
Ok, danke.
Mein Artikel zum Filtern erscheint nächste Woche. Bleib also dran 🙂
Lieber Hendrik, ich hab bisher nichts mehr von Dir wegen der Vorschau-Größen-Einstellung (100% Anschicht mit mehr Pixeln!) bisher noch nichts gehört, aber es kamen viele Mails mit codierten Bestätigungen an. Hast Du vielleicht doch was notiert??
Vielen Dank
Gunther.
Zur Zeit liegen mehrere Artikel halb fertig bei mir. Der über die PM Vorschauen ist auch dabei. Aber ich kann dir natürlich nicht garantieren, dass er dann dein Problem löst.
Wenn du schnelle Hilfe brauchst, melde dich im Support-Forum von Photomechanics an und stell deine Frage dort. Die Entwickler antworten dort in der Regel innerhalb von einem Tag.
Viele Grüße
Hendrik
Hallo Hendrik,
einen tollen Artikel hast Du da zu PM geschrieben.
Nachdem ich vor ein paar Jahren mal mit PM auf die Nase gefallen bin und nach langem durchsehen alle Markierungen in LR dann weg waren. Habe ich inzwischen rausgefunden, dass das Problem, wie so oft mal wieder vor der Tastatur saß. Also… eben PM neu installiert und dann will ich mal loslegen.
Verrätst Du mir noch, wo ich das ändern kann, dass bei den Tasten 1-5 nicht Farb- sondern Sternmarkierungen kommen, ohne noch ctrl oder cmd drücken zu müssen? Und, wie ich am besten zu löschene Dateien markieren, ohne sie gleich von der Platte zu fegen.
Vielen Dank schon mal und liebe Grüße
Andreas
Hallo Andreas,
das findest du beides unter „Preferences…“.
Die Tastenfunktion unter dem Reiter -> Accessibility: Single Key Shortcuts (rechte Fensterseite)
Und das Löschverhalten kannst du unter ->“Files“ einstellen. Mit Papierkorb oder ohne. Eine Löschmarkierung wie in Lightroom gibt es nicht. Aber eine Colorclass, die Trash heisst. Wobei die wieder mühsam zu erreichen ist, wenn du die Tastaturkürzel auf Zahlenrating eingestellt hast. Da müsste man sich also eine Eselsbrücke bauen, z.B. mit 5 Sternen, und dann in LR für diese eine Löschmarkierung setzen. Ich selber nutze das aber nicht und arbeite nur mit Positivauswahl.
Liebe Grüße
Hendrik
Hallo Hendrik,
ich habe mir ebenfalls Photomechanik gekauft und finde es super , dass du hier deine Erfahrungen mit diesem Programm beschreibst.
Vielen Dank und Grüße Helga
Hallo Hendrik, vielen Dank für deinen Bericht. Der erste Eindruck bestätigt deinen Bericht: extrem schnell!!!
Ich teste nun PhotoMechanic seit heute. Ich möchte nun die reinen Zahlen den Sternen und nicht den Farben zuweisen. Ich habe mich mehrmals durch die Settings durchgesucht und wurde nicht fündig. Kannst du mir einen Hinweis geben, wo ich dies so einstellen kann?
Vielen Dank und herzliche Grüsse aus der Schweiz! Gregor
Hallo Gregor,
ich suche auch jedes Mal aufs Neue. Es ist unter Preferences -> Accessibility auf der rechten Seite „Single Key Shortcuts“. Dort kannst du wählen ob die Zahlentasten die Farbe oder das Rating setzen sollen.
Viel Spaß mit dem Schweizer Taschenmesser der Bildauswahl 🙂
Hendrik
Hallo Hendrik,
folgendes Problem: ich habe Fotos bei Photomechanic ausgewählt, markiert und bei Lightroom bearbeitet. Nun brauche ich trotzdem die RAW Datei der bearbeiteten Datei, welche mir im Originalordner zwar angezeigt wird, sich jedoch nicht öffnen lässt…nur in Lightroom. Ich muss die RAW Dateien jedoch verschicken. Kannst du mir sagen, wie ich diese wiederherstelle?
Liebe Grüße, Linda
Hallo Linda,
Photomechanic nimmt keine Änderungen an Raw-Dateien vor, Lightroom auch nicht.
Zum Verschicken musst du also nur die entsprechenden Dateien im Finder oder Windows Explorer auswählen.
Liebe Grüße
Hendrik